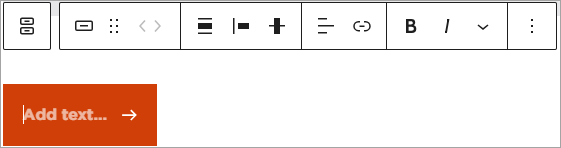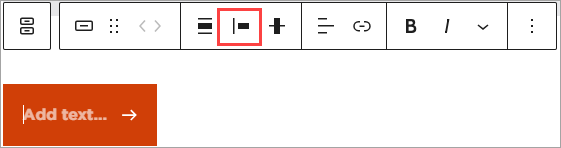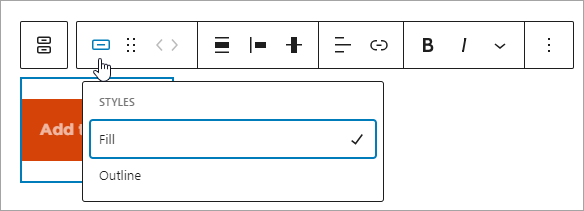Video: Adding Hyperlinks
The following video is a tutorial on how to add hyperlinks to your content through Paragraph and Button blocks blocks. Closed captions are available and a text transcript is also provided following the video.
Video Transcript: Adding Hyperlinks
Adding hyperlinks to your content is easy when you use the insert link button or the keyboard shortcut control+ K. Within your text content select the text you want to make a hyperlink and highlight it. You can either select the link button or use the keyboard shortcut control+ K . Paste your URL in the dialogue box that opens and select apply. If you select the hyperlink that’s been added to your content, you can access additional options using the edit link. Advanced options include open in a new tab, search engines should not follow this link mark as no follow or this is a sponsored link or advert mark as sponsored. Select which options you need and select save. You can also add a stylized link that looks like a button using the button block. To add a button block select the add block button and search for button. Add your text to the button that appears on the page and select the text, and then select the link button from the toolbar. You can also use the keyboard shortcut control+ K. Paste your hyperlink into the dialogue box and hit apply. You can also access the advanced options using the edit link button to open in a new tab or to mark as no follow. If you are using a theme block you have the option to add call to action links to those fields as well. Select add block or the toggle block inserter button and locate the theme block you want to add. For this example I’m going to select image and text. After I select the edit option, I have the ability to ‘select a link.’ Anywhere in the theme blocks that this select link option is available you can add a URL and Link text to create a stylized link in your theme block and it will appear as a stylized button on the page. Make sure you follow all recommendations for the theme blocks as listed on Webguide.