Disclaimer – Bronco Hub Job aids are currently transitioning to accessible WordPress pages. All current job aids are still available through Jobs Aids and Resources.
Who is this job aid for?
Designated reports in Bronco Hub include your direct reports and their direct reports. This job aid is for employees who need to:
- View and approve time and absence for all reports
Jump to View and Approve Time and Absences for All Reports Section - View and approve employee time cards via Worklist
Jump to View and Approve Employee Time Cards via Worklist Section
Time Entry Deadlines
Hourly staff time entry is due on Mondays. Time cards will route to your line manager for approval.
Access Bronco Hub Worklist
Access Bronco Hub through your myBoiseState Employee View. In the Services section, locate the link for Bronco Hub.
Steps to View and Approve Time and Absences for All Reports
Step 1: Access the Worklist via the Notification Bell
Select the notification bell in the upper right corner and select Show All.
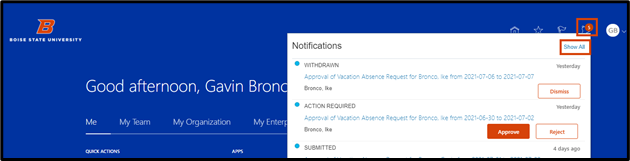
Select the Worklist button in the upper right corner of the Notifications window.
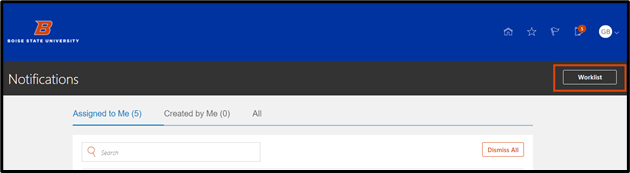
Step 2: Select My Staff Tasks
Select My Staff Tasks to see time and absence entries pending approval for both direct and indirect reports.
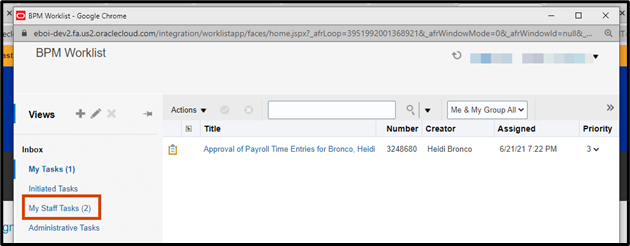
Step 3: View and Approve, Reject, or Request Information
Select the hyperlinked approval notification to view entry details. Example: Approval of Vacation Absence Request for [employee name].
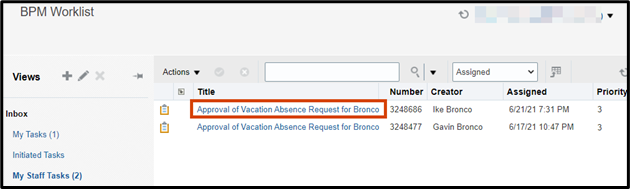
Review the absence request details and take appropriate action by selecting Approve, Reject, or Actions > Request more information.
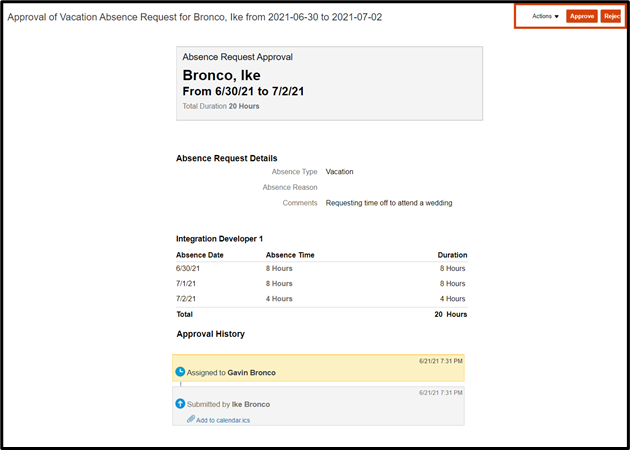
What’s Next?
Employees will receive an email notification indicating the action taken. If more information is requested from the employee, the employee can provide the information by replying to the email they receive.
Steps to View and Approve Employee Time Cards via Worklist
Step 1: Access Worklist
From the Me tab of Bronco Hub, select the Worklist app link.
Step 2: Select and Review the Timecard(s) Pending Approval
Select the hyperlink of the time card needing approval. Example: “Approval of Payroll Time Entries for [employee name] from [date range].
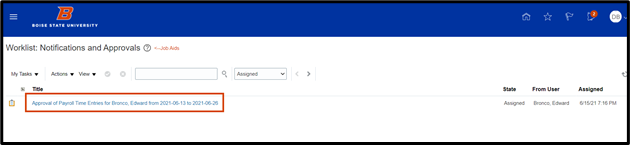
In the Approval Window, locate the Reported Time section and scroll to the right to see details about time entry for each day of the pay period.
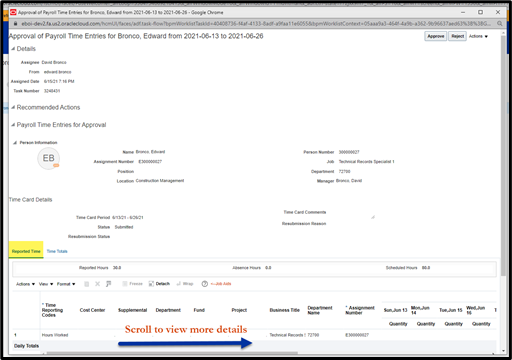
Review the Fund, Department, Cost Center, Supplemental and Project costing information to confirm accuracy.
Notes about costing on time cards.
- You will only see costing information on the time card and email notification if the employee manually typed in the costing information. Normally, these fields are left blank unless an employee needs to enter costing information for specific work they are completing (usually tied to sponsored programs or grant related work).
- If information is entered in any of the costing segments, the payroll activity will allocate to whatever was entered.
- If the employee should not have overridden the costing, you can either edit the time card to delete the costing or you can select Request More Information to route the time card back to the employee. Include comments that they need to delete the costing by following the instructions on this job aid.
Navigate to the Days section to view quantity of hours and days worked
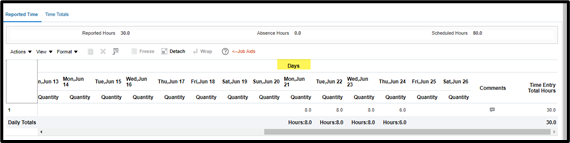
Step 3: Approve, Reject, or Request More Information
After reviewing the time entry, take the applicable action. Actions include Approve, Reject, or Request Information (from the actions drop down).
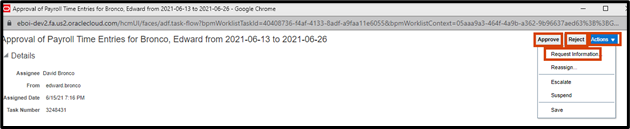
- Approve: This will approve the time card and it will be routed to Payroll for processing.
- Reject: This will reject the time card. Please note, comments are required when rejecting a time card.
- Request Information: This will pause the time card. The time card submitter will receive an email with the information requested and can provide additional information or edit their time card as needed. Once the time card is edited or additional information is submitted, the approver will receive a follow-up notification prompting them to review the information and take action on the time card.
The employee will receive a system generated email with information about the action taken. If you request more information, the employee will need to edit and resubmit the request for you to review and approve before the entries route to payroll for processing.
What’s Next?
Employees will receive an email notification indicating the action taken. If more information is requested from the employee, the employee can provide the information by replying to the email they receive.
Need help approving time and absences?
If you have additional questions about the process, contact the Human Resource Payroll team at payroll@boisestate.edu
If you need assistance with the process outlined above, submit a ticket using the OCI Service Request link.