Steps to Hire a Student Employee
Step 1: Log in to Campus Solutions
Access Campus Solution (PeopleSoft) through your myBoiseState Employee View.
In the Services section, locate the link for Campus Solution (PeopleSoft).
Step 2: Access HR New ID & Student Hire
Select the HR New ID & Student Hire link from the Campus Solutions landing page.
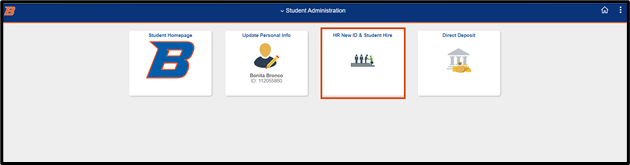
Step 3: Select Hire New Candidate (Student)
From the navigation area, select Hire New Candidate (Student).
Read through initiation content in the Hire New Candidate tab and select the Add button to continue.
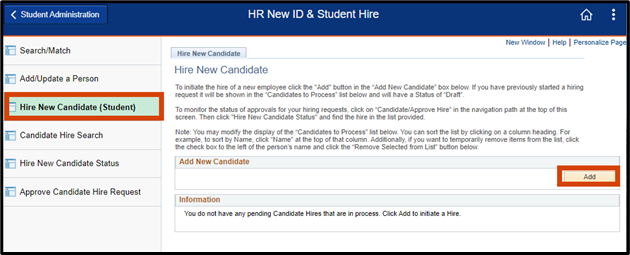
Step 4: Select the Candidate Hire Type
In the Add Candidate Hire Details table, select either Non-Work Study Student or Work Study Student from the drop down menu.
Select the Next button.
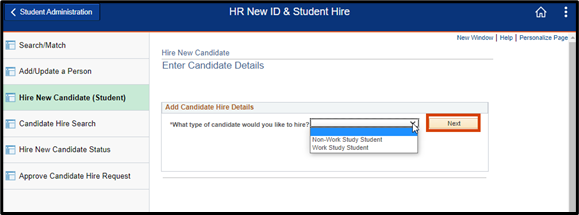
Step 5: Enter the Student ID and Employment Start/End Date
Campus Solutions will populate next steps and instructions using the Candidate Hire Type selected in the drop down menu. Continue reading through the Campus Solutions instructions and input required information (fiscal year, student ID, and employment start/end date. If you are hiring a Work Study Student, you will need to select “Check Eligibility” before proceeding.
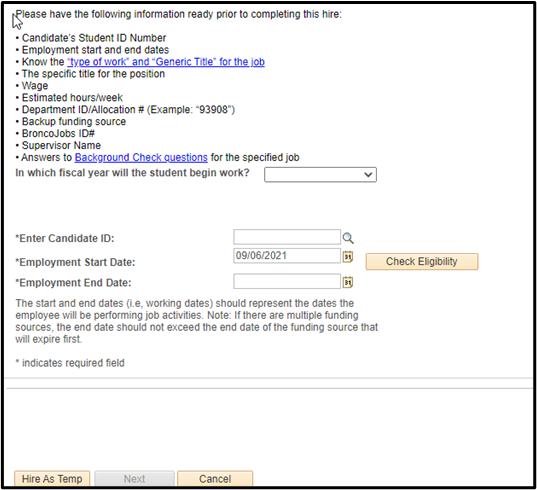
Note: If the student has additional positions on campus, a notice will appear at the bottom of the page when you enter the student ID.

Select Next button to continue.
Step 6: Enter Hire Information
Enter the applicable information for this student hire including:
- Type of work the student will be doing
- Student’s generic title, job duties, and specific job title
- Hourly wage and estimated hours/week
- HR Department, Supervisor, and Dept Manager ID
- Funding source
- Background checks
Step 7: Submit
Once all of the information is entered, select the Next button. Verify that the information is correct, and select the Submit button.
What’s Next?
This hire will route through the appropriate approval workflow and once approved, the data will transfer into Bronco Hub – HCM where you can take action on this student hire.
Once the data integration happens, you can see the student under your “My Team” tile and they can log into Bronco Hub and take ESS actions such as submitting time, updating their contact information, updating direct deposit, etc.
You can take actions such as submitting time cards, change managers, change title, terminate the student hire, etc.
Steps to Hire or Rehire a Graduate Assistant
Hire a Graduate Assistant (Graduate Assistantship)
Purpose: To outline the steps to hire a non-benefit eligible employee for a Graduate Assistantship (GA) position in Bronco Hub.
Before initiating the hiring process in Bronco Hub, review the Graduate Assistantships Policy 7170 to confirm all requirements (e.g. contract period, minimum hours worked and salary) are met.
GAs are non benefit-eligible employees and receive coverage on the university GA health insurance plan. Visit the The Graduate Assistantship Process website for more information about GAs.
Helpful Hint – When entering the hire request in Bronco Hub, it is important to get the job code correct, so the action can be processed. GA job codes are listed below.
- 49120 = Graduate Research Assist – SALARY
- 49110 = Graduate Teaching Assist – SALARY
- 49111 = Graduate Teaching Assist – HOURLY
- 49181 = Graduate Service Assistant – HOURLY
- 49180 = Graduate Service Assistant-SALARY
What you will need before you start:
- Student ID number. If you do not know the Student ID, or have the ID, proceed to Step 1 below.
- Student Home Address including the Country. If needed, the student can update their address after being hired. Confirm the right address is listed so the GA receives the check at the correct location.
- Student Date of Birth. Let the student know this information is required in order to hire them.
- You will need to calculate their hourly rate, regardless of type of pay, using this calculator provided by Human Resources.
After gathering the information listed above, follow the instructions below to complete the hiring/re-hiring process in Bronco Hub.
If you are new to the Bronco Hub hiring process, check out these HR training slides for helpful information.
Step 1 (skip this step if you already have the Employee ID): Request an Employee ID
If you are a who is responsible for hiring an employee, please submit this ID Request form to Human Resources so that an Employee ID can be verified, or created, and provided to you by the Human Resources Processing Team.
To ensure that any new or existing employee hires have their preferred name displayed, please guide them to the Change Your Username/Preferred Name webpage. For further information regarding the process for changing a username, please reach out to the OIT HelpDesk.
Step 2: Submit a Background Check Request
Per Policy 7005: Background Verifications, NO EMPLOYEE CAN BEGIN WORKING at Boise State University without successfully passing a university-initiated background check. There may be an exception for a student employee if their work arrangements won’t meet certain specific criteria (review carefully).
BEFORE YOU PROCEED TO STEP 2, select the following link, read the instructions (along with the above-linked policy sections 4 and 11), then submit the form as needed. https://www.boisestate.edu/hrs/background-check-request/
Step 3: Log in to Bronco Hub
After submitting the background check request form (Step 1), and gathering applicable information listed on the first page of this job aid, go to my.boisestate.edu, log in, and search for Bronco Hub, then select search result to open Bronco Hub.
Step 4: Begin the Employee Hire Process via My Organization
Access My Organization from the top navigation section of Bronco Hub. Select Hire an Employee from the Quick Actions.
If you do not find Hire an Employee in the quick actions menu, select Show More located in the bottom left corner Quick Actions menu. Then select Hire an Employee.
Step 5: Select Info to Manage
If you miss this step, you will have to start the hiring process over.
Select the Addresses checkbox. This is required to process the hire.
Leave the Add Direct Reports and Communication checkboxes blank
Select Continue.
Step 6: Complete the When and Why Section
In the When and Why section, enter the following information:
- When is the employee hire date? Input the date the employee will start working. The employee hire date should be the first day the employee works, it does not need to coincide with the first day of a pay period.
- Legal Employer: Select Boise State University from the drop down menu.
- What’s the way to hire an employee? Select Hire.
- Why are you hiring an employee? Select New Hire even if the individual is a rehire.
Select Continue.
Step 7: Complete the Personal Details Section
In the Personal Details section, enter the following information about the individual being hiring:
- Person Number: Enter the Employee/Student ID number
- Last Name: Enter the last name of the employee being rehired
- First Name: Enter the first name of the employee being rehired
- Date of Birth. The format for the date of birth must be MM/DD/YY
After entering the Personal Details, select Continue.
If you encounter the following error message “A person number with this value already exists. Enter a unique value. (PER-1531466)”, it means the individual has been employed at the university before and is considered a rehire rather than a new hire.
If you encounter the rehire error outlined above, do not continue with the step below. Instead, follow the instructions to rehire a GA starting with step 7 of this resource.
Step 8: Enter New Hire Address Information
In the Addresses section, enter the Country by selecting it from the dropdown or typing the name. The country code for the United States is US.
In the Addresses section, enter the Country by selecting it from the dropdown or typing the name. The country code for the United States is US.
Note: Bronco Hub does not accept international addresses. If hiring a GA who is an international student, enter the address of the university (1910 W University Dr, Boise, ID 83725). Once the employee is hired, they should update their address in Bronco Hub to avoid paycheck delays.
The Address section will expand based on the selection showing appropriate fields needed for the next step.
Input the applicable address information for the individual you are hiring.
- Type: Select Home Address.
- Address Line 1: Enter the employee address. The address must be a US address. If needed, the adjunct can update their address in Bronco Hub once they are hired.
- Zip Code: Select the zip code from the drop down
- City: This will auto-populate based on the zip code entered.
- State: This will auto-populate based on the zip code entered.
- County: This will auto-populate based on the zip code entered.
Select Continue.
Step 9: SKIP Legislative Information
Do not enter any information in the Legislative Information section. Select Continue.
Step 10: Enter Employment Details
Note: All fields in this section are required fields, even if there is not an * next to them. They are required for HR to process this hire.
In the Employment Details section, enter the following information:
Assignment Status: Active – With Pay
Person Type: Select Student. Note: only Graduate Assistants and Student Adjuncts are hired through Bronco Hub. All other students are hired through the Campus Solutions – Student Hire form.
Business Unit: Select IDBSU from the drop down
Projected End Date: Input the contracted end date. Graduate Assistants must have an end date no further out than one year.
Job: Begin typing the job name or number for the position. Then select it from the drop-down list. The following are job codes for Graduate Assistantships:
- 49120 = Graduate Research Assist – SALARY
- 49110 = Graduate Teaching Assist – SALARY
- 49111 = Graduate Teaching Assist – HOURLY
- 49181 = Graduate Service Assistant – HOURLY
- 49180 = Graduate Service Assistant-SALARY
- DO NOT USE: 49100
Business Title. Input the business title for the assignment. Use one of three approved titles for GA positions:
- Graduate Teaching Assistant (GTA),
- Graduate Research Assistant (GRA), or
- Graduate Service Assistant (GSA)
Department: Type the5 digit HR Department ID and select the appropriate department from the drop down. If needed, reference the “Bronco Hub and Perceptive HR Actions” tab of the Standard Approval Workflow Matrix for a list of department IDs. Department IDs are listed in column A.
Reporting Establishment: Boise State University
Location: Do not update this field. The location field will auto-populate upon input of a correct and up-to-date department code in the department field. The department ID correlates with the mail stop code to provide the location field. Visit Mail Stop Codes by number for a list of current departments and the related mail stop.
Working at Home: This field will default to No. Leave it as is.
Assignment Category: Always select Part-time Temporary from the drop-down list.
Full Time or Part Time: Always select Part Time from the drop-down list.
Hourly Paid or Salaried: Select either Hourly or Salary from the drop-down list.
Working Hours: Input the working hours per week for this assignment.
Payroll Group: Select Student Hrly (SH) if the GA is paid hourly or select Temp Salary (TS) if the GA is paid a salary.
Interim Assignment: Leave Blank
Probation Type: Leave blank
PCN #: Leave blank
People Group: Select the People Group icon then select Student from the Person Group drop down list. Select Ok. ALWAYS leave the second segment (under 12 months) blank.
Select Continue.
Step 11: Enter Costing / Funding Details Information
From the Info Group drop down, select Costing / Funding Details then select the Add button.
Input the following information:
Percentage. Input the percentage that will be paid for the funding string.
Fund. Input the 4 digit funding source type and select it from the drop-down list.
Department. Input the 5 digit department ID and select it from the drop-down list.
Cost Center. Input the 7 digit cost center and select it from the drop-down list.
Supplemental. Input the 10 digit supplemental number and select it from the drop-down list. If your department does not use a supplemental, input 10 zeros.
Project. Input the 10 digit project number and select it from the drop-down list. If your department does not use a project, input 10 zeros.
Select Ok. Then select Continue.
ProTip: Check out the Funding Segment String Overview for more information on funding sources.
Step 12: Enter Manager Information
In the Assign Managers section, the manager field defaults to the individual creating the New Hire.
Select the Add button to add a new line manager for the concurrent assignment or select the Edit icon to edit the line manager for the concurrent assignment. Both options will allow you to search for an active Boise State employee in the Name field and select Line manager are the Type.
In the name search field, begin typing the individual’s first or last name and select them from the drop-down list.
Select Line manager in the Type field. Select Ok then select Continue.
Step 13: Enter Payroll Details
Enter the following information the Payroll Details section
Tax Reporting Unit: Select Boise State University
Overtime Period for Assignment: Leave blank
Time Card Required for Assignment: Select Yes if time card is required for payroll. Select No if not required. Time cards are required for hourly employees.
Payroll Frequency must be added in the Payroll Details section of the hire.
To add Payroll Frequency, select Add.
More fields will populate below Payroll Frequency.
Select Biweekly from the Payroll drop down menu.
Time Card Required for Assignment: Select Yes if time card is required for payroll. Select No if not required. Time cards are required for hourly employees.
Select Continue.
Step 14: Enter Salary Information
In the Salary section, enter the following information:
Salary Basis: Select either Hourly, Salary or Prorated Salary.
- Select Hourly if you are hiring an hourly GA position (Job codes: 49111 and 49181). Hourly employees must submit a timecard for hours worked.
- Select Salary if you are hiring a GA for a salary position.
Hourly Rate: Input the calculated hourly rate for the Graduate Assistant using the Hourly/Salary/Fringe Calculator. Please note, the GA salary must meet the minimum salary as set by the university.
Important Note: Once you select a Salary Basis you will find additional fields. Do not select anything from the Choose Components dropdown.
Select Continue.
Step 15: Enter Comments and Attachments
Please check with your department’s business manager for any required comments or attachments.
Step 16: Submit
Select the Edit icon on any section to expand the section and view details.
After reviewing and verifying hiring details entered, select Submit at the top of the page.
What’s next:
Once you’ve submitted the BroncoHub hiring action, the request will route to the following:
- The line manager (supervisor) of the employee being transacted upon.
- The funding source manager(s) for the employee assignment home department/HR Department. Example, employee has a job in Athletics, the home department of the employee assignment is 97400
- Graduate College if the transaction includes job codes: 49120, 49110, 49111, 49181, 49180
- Human Resources
- College / Division is the last approval
- Provost if the person being transacted upon is faculty
If other individuals need to be included in the approval workflow (e.g. Principal Investigator for grant funded transactions) the funding source manager must add the approvers as an AdHoc action.
Once the hire request is submitted, it cannot be edited. If edits are needed, there are two options: 1) wait until the hire is fully processed and then take appropriate steps to edit or 2) withdraw the hire request and submit a new hire request with corrected information. Hire requests can only be withdrawn if they are routing through the approval workflow. Access the initiated tasks job aid for more information on access submitting requests.
Important Note: If the employee being transacted upon is not a faculty member, the name of the initiator will display as the last approver in the approval workflow. The initiator does not need to approve the transaction, Bronco Hub will automatically approve after all other approvals have been completed.
What options are there to follow up on the action after it’s submitted?
The action initiator (submitter) can follow up on (e.g. view approval information) the submitted action by locating it in the initiated tasks section of the Worklist.
Need help with the steps above?
If you have additional questions about the process, please submit an HR Service Request form.
If you experience a system issue/error OR have suggestions to improve the instructions in this job aid, please submit an OCI Service Request ticket.
Need help with hiring?
If you have additional questions about the process, contact the Human Resource Processor team at hrprocessor@boisestate.edu
If you need assistance with the process outlined above, submit a ticket using the OCI Service Request link.