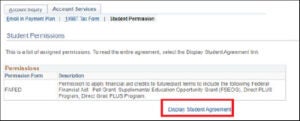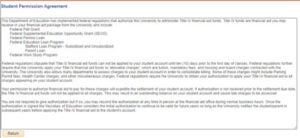- Log into myBoiseState
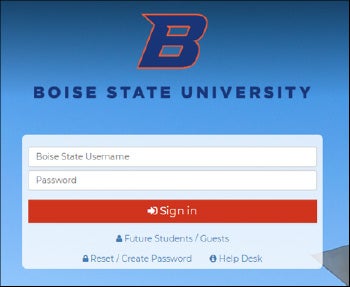
2. Click the Student Center link under My Resources.
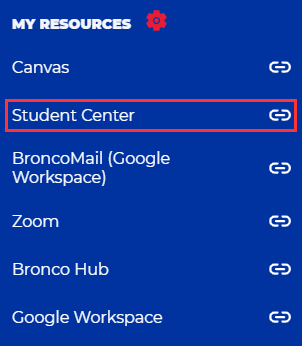
3. Select Student Homepage.
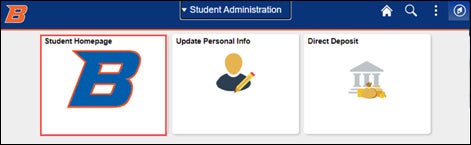
4. Select Tasks.
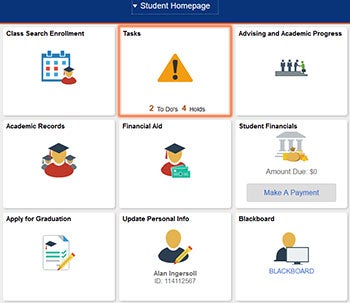
5. Select Permission for Aid to Apply, click the FAFED option, then click Next.
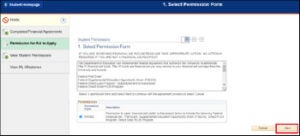
6. Select Yes to indicate you read the agreement, and Submit.
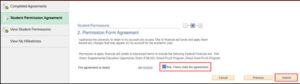
7. Select View Student Permission to see the details.
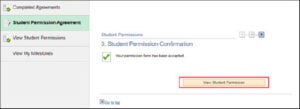
8. You can select Display Student Agreement to view the agreement.