YouTube accounts for Google Workspace at Boise State allow you to upload videos of up to 11 hours in duration. You can also manage permissions to determine who can view or search your videos.
How to Access YouTube
To access your Boise State YouTube account, log into your Google Workspace or “BroncoMail” account through myBoiseState.
In Google Workspace, click the Google App Launcher at the top right of the page, then select “More” at the bottom of the pop-up window to show more apps.
Next, click the “YouTube” icon:
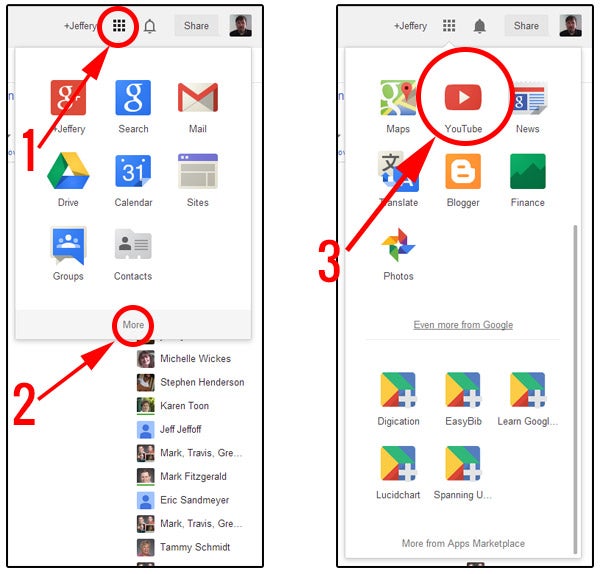
On the resulting YouTube page, click the Sign In button at the top-right:

This should sign you into YouTube automatically (note: if you are prompted to sign in, use your full Boise State email address for the username, and Boise State password).
Frequently Asked Questions
Uploads
What are the size and time restrictions for YouTube videos?
Using your Boise State account to sign in to YouTube allows you to upload files up to 128GB in size or 11 hours in length.
To do so, first verify your Google Account with YouTube. Follow the instructions on Google’s website.
How do I upload videos to YouTube?
Can I restrict sharing videos to only Boise State accounts?
Yes. You can restrict your content on YouTube to either, or both, of our Boise State Google Workspace domains (@boisestate.edu and @u.boisestate.edu).
How do I share YouTube videos?
Sharing options:
- Public. Videos that are shared publicly can be viewed by anyone on the web. These videos also appear in Google searches.
- Unlisted. An “unlisted” video can only be viewed by someone with a link.
- Private. Videos set to “private” can only be viewed by people you set. These people must log in to YouTube with the email address you provide to view the video. “Private” videos do not appear in Google or YouTube searches.
Here’s how to set your sharing preferences:
- Be sure you’re signed in to your Boise State YouTube account.
- At the top right of the screen, click your account name to reveal the YouTube options menu and select Creator Studio.
- Click the Edit button next to the video you want to set permissions for.
- Under “Privacy Settings,” select the permission level you want to apply.
- Note: If you select “Private” you will need to enter the names or email addresses for those who can view the video. If you do not enter any info here, you are the only person who can view the video.
- Select Save Changes and your permissions are set.
For additional information on sharing YouTube content, visit Google’s YouTube Help site.
How do I embed a YouTube video on a website or in Canvas?
For Boise State WordPress sites, copy the video’s Share address and paste it into the web page where you want the video to appear.
For Canvas sites, copy the video’s Embed code and paste into your course site.
Additional Resources
University Policy and Accessible Videos
Boise State Policies 8140, 8040, and 2080 require videos posted on University websites and used within courses to be accessible for people of all abilities.
For resources and information about video accessibility, visit Webguide.
YouTube Help
Google provides comprehensive support resources for using YouTube. Visit the YouTube Help site for additional resources and information.
Need Assistance?
For more information, contact the Help Desk at (208) 426-4357, helpdesk@boisestate.edu, chat, or Help Desk Self Service.