Mobile Connect (also known as “Single Number Reach”) is a feature of Cisco Unified Communications that allows calls placed to your Boise State Cisco desk phone number to also ring on a remote phone
Mobile Connect will send calls from your Cisco phone to a mobile phone, home phone or another phone without advertising your remote number to the caller.
How to Request Mobile Connect
Contact the Help Desk (see info below) to request to use Mobile Connect.
There is a nominal, monthly license fee for Mobile Connect.
You will need to know your password to the Cisco Unified CM User Options website. If you do not know your password, you can request the Help Desk to set/reset your password for you.
How to Configure Mobile Connect
Configure and Edit Your Mobile Connect Settings
- If you are off-campus, first connect to the VPN.
- Log in to your phone settings on the Cisco Unified CM User Options website using your extension and password.
- Click “User Options > Mobility Settings > Alternate Numbers.”
- Click “Add New” to add a new mobility setting, or click “Find” and click the entry’s link to edit it.
- Enter the remote phone number in the “Alternate Number” field.
- Enter “8” followed by a local, seven-digit phone number.
- Enter the number without other characters–no dashes or parenthesis.
- Do not enter a long distance phone number (they don’t work).
- Enter a short description of the remote phone number in the “Description” field.
- Put a check mark in: “Enable Reach Me anywhere so that my calls can ring at multiple numbers” and “This is a mobile device” (if you’re sending the call to a mobile device).
- In the “Use the settings from*” drop down list, select your profile. Your profile is named “SNR_ulid,” where ulid is your Cisco desk phone extension.
- Click “Save.” A new section named Association Information appears on the left side of the window.
- Put a check mark below “Line Association.”
- Click “Save.”
Test Your Settings
It’s a good idea to test your phone’s new mobility settings to verify that they are working as expected.
- Ask a coworker to call your Cisco desk phone from his or her desk phone.
- Your Cisco desk phone should begin ringing but DO NOT answer it.
- After a few rings, the mobile phone number you configured in your mobility settings should begin ringing.
- Answer the mobile phone.
Note: when you hang up your mobile phone, the caller is temporarily placed on hold while the system disconnects the call. The caller may briefly hear the University’s hold music before the call ends.
Adjust Timing of Rings and Pickup
Log in to the the Cisco Unified CM User Options website to set the timing of rings and pickup using the “Configure and Edit Your Mobile Connect Settings” instructions above.
Delay Before Ringing Timer (ms)*
This value indicates the time delay before your mobile phone rings when a call is placed to your Cisco desk phone. Increase this value to lengthen the delay; decrease this value to shorten the delay. (Default=4000; Min=0; Max=30000)
Answer Too Late Timer (ms)*
This value indicates the maximum amount of time that can pass before you can answer your mobile phone. Increase this value to lengthen the maximum time; decrease this value to shorten the maximum time. (Default=19000; Min=10000; Max=300000)
Answer Too Soon Timer (ms)*
This value indicates the minimum amount of time that must pass before you can answer your mobile phone. Increase this value to lengthen the minimum time; decrease the value to shorten the minimum time. (Default=1500; Min=0; Max=10000)
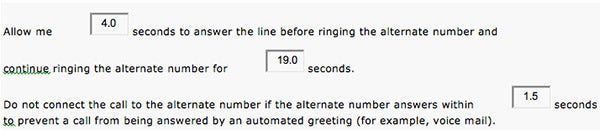
How to Use Mobile Connect
Desktop Call Pickup
You can perform a desktop call pickup on an in-progress mobility call by hanging up the call on the remote phone.
You can resume the call on your Cisco desk phone by pressing the “RESUME” soft key within 10 seconds (default) of hanging up your remote phone.
Send Call to Remote Phone
You can perform remote destination pickup on in-progress mobility calls by using the “Send Call to Mobile Phone” feature.
To do this, press the “Mobility” soft key on the desk phone and select “Send Call to Mobile Phone,” which generates calls to all of the remote destinations.
You can answer this call at the desired remote destination to continue the call.
Enable and Disable Calls to Remote Phone
There may be times like when you’re on vacation when you want to turn off calls to your remote phone.
Here’s how to enable or disable calls to your remote phone from your computer or Cisco desk phone.
Enable/disable Using a Computer
- Log in to the Cisco Unified CM User Options website.
- Navigate User Options > Mobility Settings > Alternate Numbers > Click Find.
- Select your remote/mobile number.
- Deselect to disable or select to enable the “Enable Reach Me Anywhere so that my call can ring at multiple numbers” checkbox.
Enable/disable using Your Cisco Desk Phone
- Press the “Mobility” soft key on your phone.
- Press the “Select” soft key to enable or disable Mobility. Note, the option to enable or disable will depend on what state it is in when you press the Mobility soft key.
Schedule When Remote Phone Should Ring
You can create a schedule so that your desk phone rings through to your remote phone at times and goes to voicemail other times (like on weekends).
You can create and adjust this schedule in the “Configure a schedule for the Teach Me Anywhere feature to be active” section on the Cisco Unified CM User Options website.
Need Assistance?
For more information, contact the Help Desk at (208) 426-4357, helpdesk@boisestate.edu, chat, or Help Desk Self Service.