Using Perceptive Experience
Login to Perceptive Experience
Program Coordinators and support staff can use Perceptive Experience to access student transcripts for application review, and submitted graduate forms.
Log in to Perceptive Experience with your Boise State username and password.
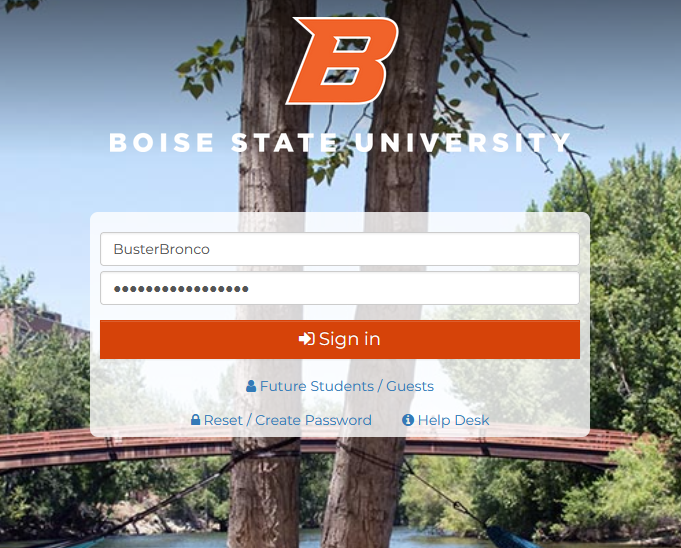
Based on your security, you will see up to four buttons on the home page.
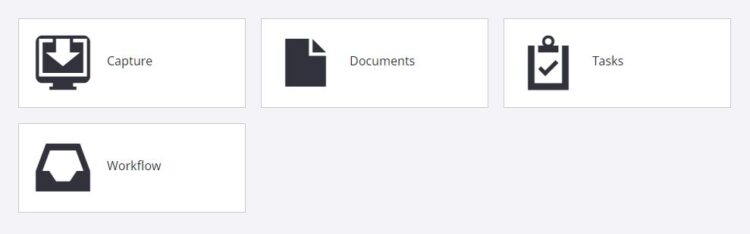
- Capture: add and index student documents to Perceptive Experience
- Documents: search and view student documents
- Tasks: view and perform assigned tasks and view previously completed assigned tasks
- Workflow: view document workflows
If you are in a graduate advising role and you do not have advising access in Perceptive Experience, please contact the Help Desk at 208-426-4357, or helpdesk@boisestate.edu.
Search for Student Transcripts or Graduate Forms
Program Coordinators and support staff have access to view student transcripts and submitted graduate forms.
Log in to Perceptive Experience and select the Documents button.
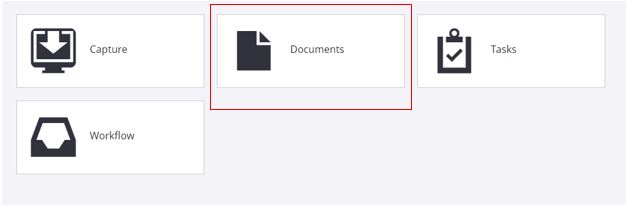
Select BGC Advisor from the listed Document Views.
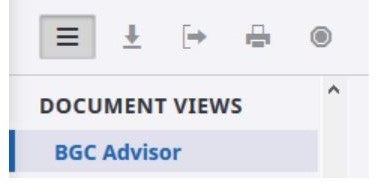
Click in the Search Bar, and you will be prompted with the Add Constraint Bar. From the drop down menu, select a criteria and enter the student information in the text box. Click Add.

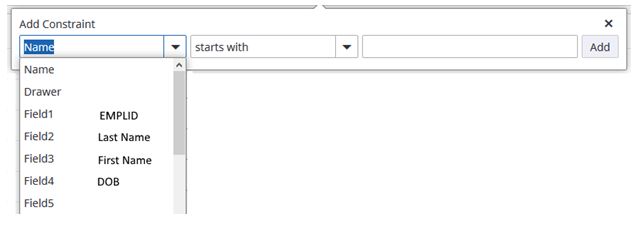
Note: Field 1 = Student ID Number; Field 2 = Last Name; Field 3 = First Name; Field 4 = Date of Birth.
If you would like to add additional search constraints, click the Add button in the Search Bar and follow the previous steps. Once you have added all constraints, click the Search button on the Search Bar.
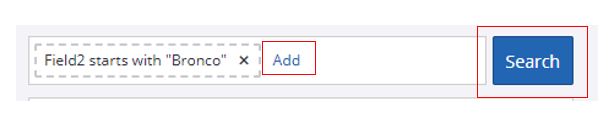
Click on the desired document to open it. Document Type designates if the file is a transcript or graduate form.

Approving Graduate eForms
Advisors, Supervisory Committee Chairs, and Program Coordinators will receive email notifications when they have a task to approve.
To approve a graduate eForm, you can follow the link in your email notification to take you directly to the form, or you can log in to Perceptive Experience and select Tasks from the landing page.
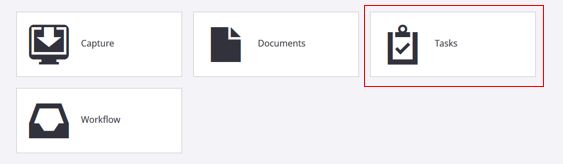
The Tasks button will automatically open on your My Assigned tasks menu. Tasks in this queue are still pending your review.
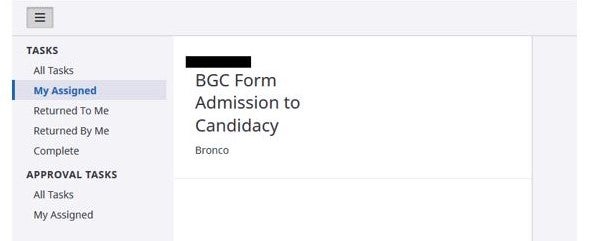
Click on the task you want to review. An Approval Section with instructions will open along with the form. When you are ready to approve the form, click the Complete button and select Approve. Once approved, the form will move to the next reviewer in the workflow.
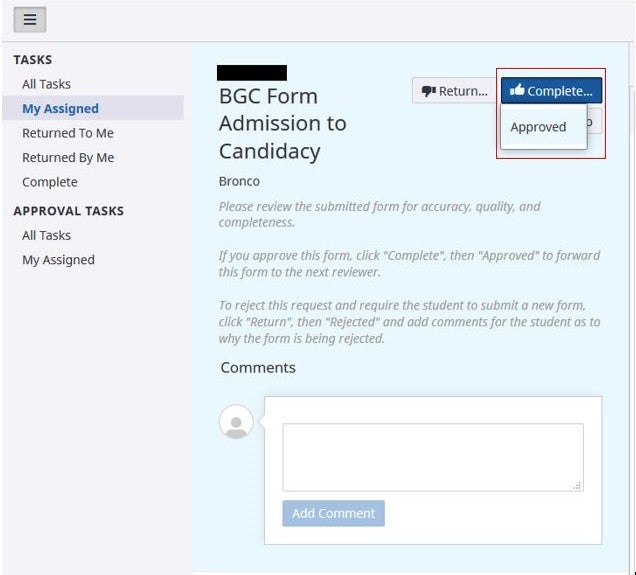
When the form has been approved or denied by the Graduate College, a notification will be sent to the student as well as to the Program Coordinator and Advisor or Supervisory Committee Chair.
Rejecting Graduate eForms
After review, if there are deficiencies in the submitted Graduate eForm, the document will need to be rejected and sent back to the student.
To reject a graduate eForm, you can follow the link in your email notification to take you directly to the form, or you can log in to Perceptive Experience and select Tasks from the landing page.
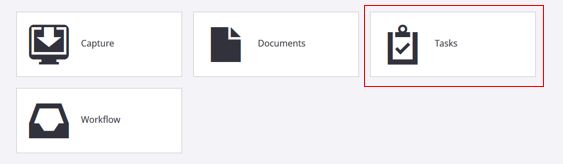
The Tasks button will automatically open on your My Assigned tasks menu. Tasks in this queue are still pending review.
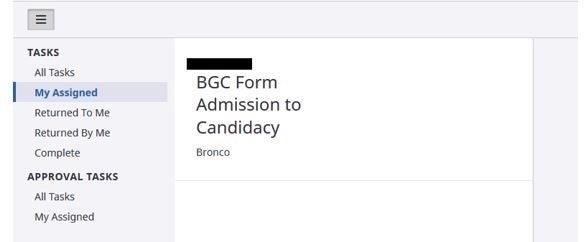
Click on the task you want to review. An Approval Section with instructions will open along with the form. To reject a form, click the Return button and select Rejected.
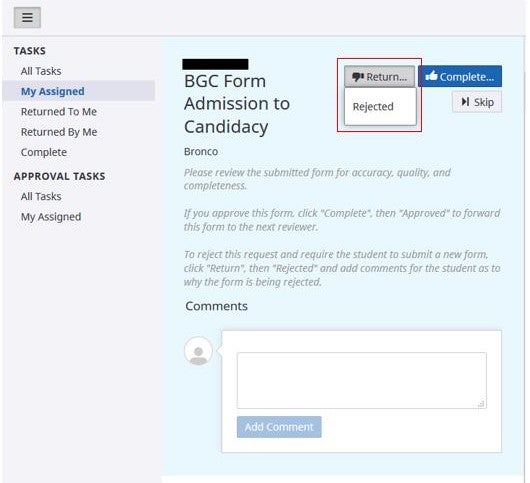
You will be prompted with a Return Task box. In the Comments box, please indicate the reason the form is being rejected, and click OK. The student will receive an email notification of the form denial with your comments.
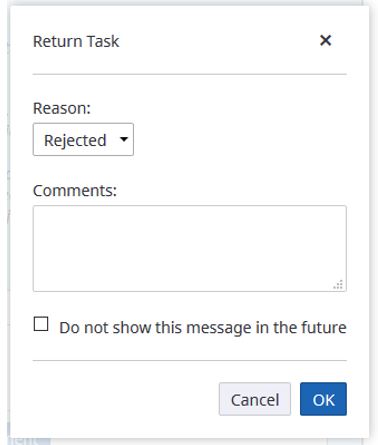
If a form is rejected at any stage of the workflow, the student will need to submit a new graduate form for consideration.