Team rooms are a great perk for business students. They’re located on the first, third and fourth floors of the Micron Business and Economics Building (MBEB).

Team Room Policy
- Rooms accommodate 4-6 people.
- Students with reservations must occupy the room within the first 15 minutes of the reservation period or the reservation is forfeited, and the room becomes open to other groups on a first-come, first served basis for the remainder of the reservation.
- Students without reservations must vacate room when requested by students with valid reservations.
- Team Rooms are available on first-come, first-served basis when not reserved (the touch-panel lights at the door will be green). Reserve the room at the current time via the touch-panel to avoid losing the room.
How to Reserve a Team Room with Crestron version 1
Use the touch panel outside each Team Room to make a room reservation for a current time or a future time.
If a room is available, the touch panel will show a green background with the text “Available” displayed with green back-lit buttons:
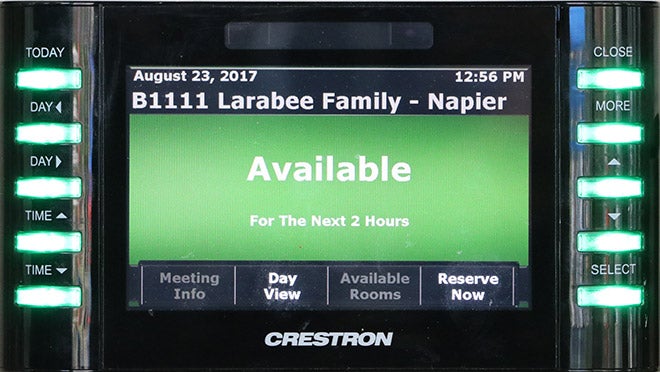
If the room is reserved, the background will be blue with red buttons, and the name of the reservation will be displayed:
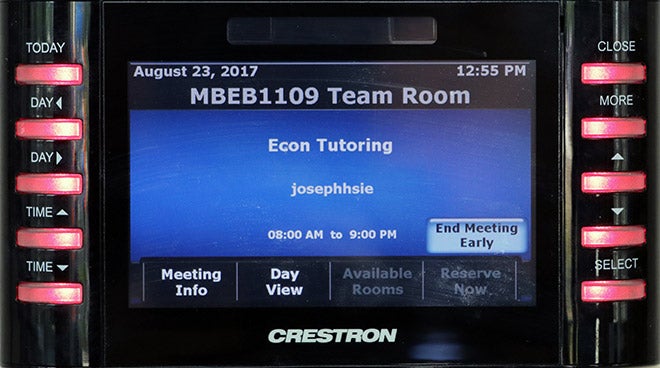
Create a Reservation for the Current Time
To create a quick a reservation for the current time, touch the “Reserve Now” button on the touchscreen. There are two reservation options:
- 30 minutes
- 60 minutes
Select one and you’re done.
Create a Reservation for a Future Time
Select the Day View button on the touchscreen or select the Today physical button.
Navigate to the day you want using the Day physical buttons (there are two – the top one moves back in time, the other moves forward), and change the time using the two physical Time buttons on the panel.
To create a reservation from the Schedule View, select a time slot by touching the screen or moving the cursor to a time slot using the physical “up” and “down” arrow buttons, then click Select.
This will bring up the Add Appointment view which allows you to edit the subject of the reservation by touching the Edit button:
You can also adjust the duration of the meeting by using the – and + buttons on the screen. Select Save to complete the reservation.
How to Reserve a Team Room with Crestron version 2
The system can only be scheduled on the day of the reservation (can’t schedule ahead).
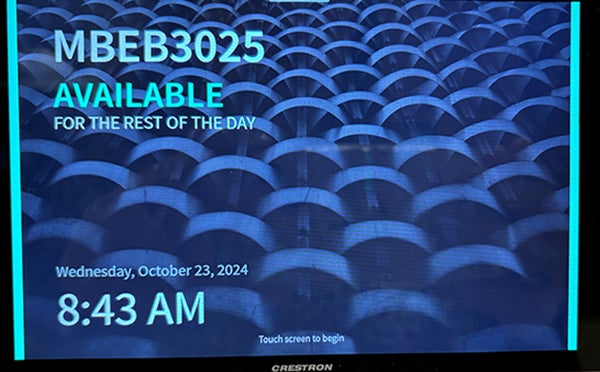
You may make a reservation, when “AVAILABLE” is displayed in green. To reserve the room, click the + button, add the start and end time, and click Reserve Now. The team room is now reserved for your designed time.
When a team room is already occupied and reserved, the screen will display a red border and red text saying “Reserved.”
Need Help?
Help is available from the Help Desk: helpdesk@boisestate.edu, (208) 426-4357 (HELP).