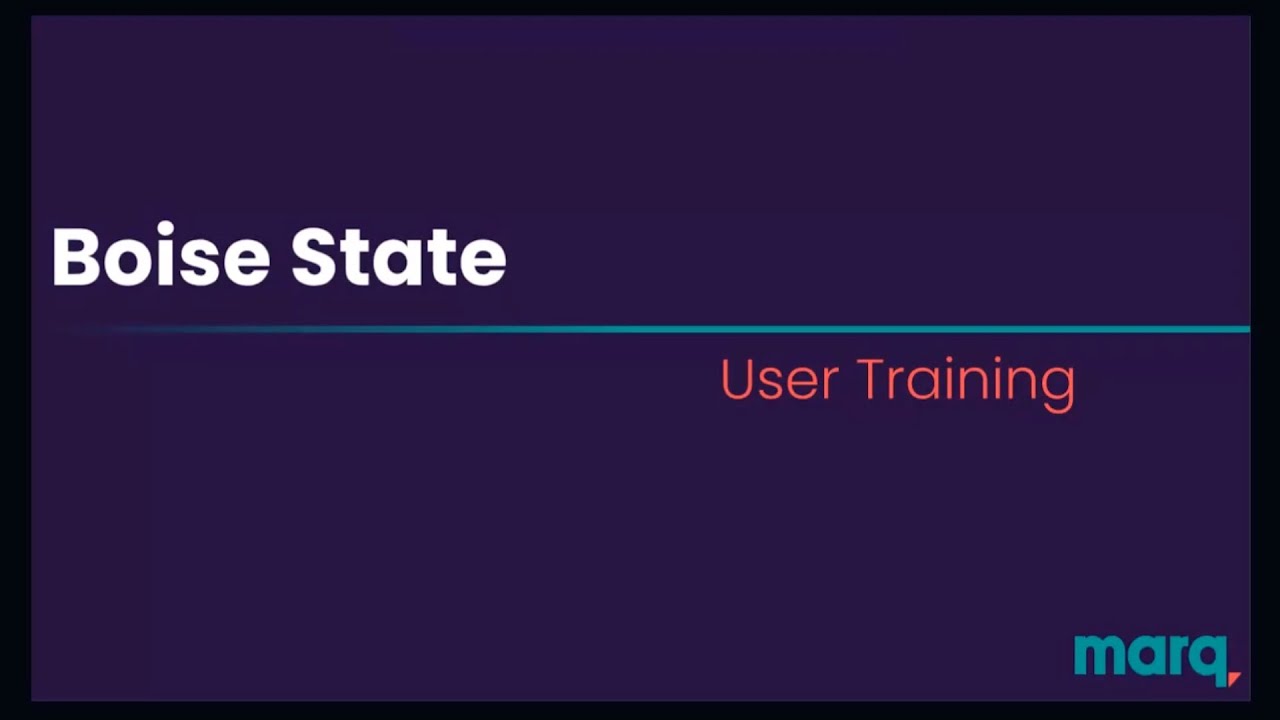0:00 – [Ann] Good morning, everyone. Welcome to our Marq User Training. We are so excited to launch
0:08 – our Marq Brand Templating Platform. So, before we get started,
0:14 – a little bit about why we chose Marq. It’s a powerful publishing tool
0:20 – recommended by peer higher education institutions and used by universities like John Hopkins, Purdue,
0:29 – the Ohio State University, and others. At Boise State, we’ll use Marq to free up our university designers,
0:38 – so they can build our brand strategically and not police it. We’ll empower our campus teams
0:45 – with spot on Boise State branded templates. The best part is that you don’t need to be
0:51 – a seasoned graphic designer to build effective materials for your audience.
0:56 – Marq is a cloud-based application that allows designers and non-designers alike
1:01 – to easily create materials that look professional and follow university brand standards.
1:08 – Marq is user-friendly. If you can use Microsoft Word, you can master Marq.
1:14 – We’re starting out with 50 seats and a small number of templates, including posters, flyers, postcards,
1:21 – and pull-up banners. In the future, we have plans to launch additional templates
1:27 – for digital signage, social media, and more, and we will not do this alone.
1:33 – We want your help to grow our platform and our template collection.
1:39 – On our new brand website, we invite you to visit boisestate.edu/brand,
1:45 – and, under the resources tab, we have a marketing design template page
1:50 – where you can complete a form to suggest additional templates. And, now I’d like to welcome and hand it over
1:58 – to our Marq education manager, Patrick Collier. Welcome, Patrick, I’ll let you take it from here.
2:04 – [Patrick] Thanks so much, Anne. Welcome everyone to this training on Marq. Before we begin, a couple of quick housekeeping items.
2:10 – First, we are recording this call, so you can review it later. We’re gonna cover a ton of really valuable information.
2:15 – I don’t expect you to absorb at all on just this call. Because of that, we ask that you keep your microphones muted
2:21 – unless you’re asking a question, but we really prefer you send those questions into chat, so that Anne can surface the appropriate ones
2:28 – and we can get a nice clean training. The second thing is probably the most important thing I hope you take away from this training
2:34 – and that is you are not gonna break anything in the Marq platform. The… As soon as you have access, I would encourage you to go in,
2:40 – explore the platform, see how quickly and easily you can customize on brand professional looking collateral
2:46 – and then export it out. I stress this, because one of the best ways to learn the platform is to dive in, experiment,
2:53 – and see just how easily you can utilize the content. Before we begin that, Anne, is there anything you wanna add as far as as how
2:59 – and when they’ll gain access to the platform? – [Anne] Sure, so after the training,
3:05 – I’ll be working on inviting everyone. It might take me a little while, since I think there are about 30-ish plus people
3:14 – who will need to be added. So, give me a little bit of time to do that,
3:19 – but I will be adding you, and making sure you’re added to your teams, so you can start using Marq ASAP.
3:26 – Perfect, Anne, thank you so much. So, once you log in the platform, we’re about to look at the homepage you’ll land on,
3:31 – we’re gonna do a thorough tour of the entire platform, how you’ll navigate. Then, we’ll do a brief demo on exactly how you’ll use it when you first get access,
3:39 – talk about all your export options and working collaboratively with your peers, and then we’ll do a little bit of Q&A towards the end.
3:46 – Throughout the training, if you have questions, go ahead and throw those into chat. I’ll pause periodically to give Anne a chance to surface some of those.
3:53 – And, with that, let’s dive in. When you first log into the Marq platform, you should come to a screen that looks very much like this.
4:01 – Before we dive into touring this screen and how you’ll navigate the platform, I do want to clarify a couple of key terms
4:06 – we’ll use throughout the training. For the purposes of the training today, whenever we say team,
4:12 – that’s everyone with shared access to this Boise State University Marq Account. So, if you have access to this account,
4:18 – you’re part of this team. I stress that, because when we talk about sharing to the team or team access,
4:23 – that’s what I’ll always be referring to. You’ll be joining as an individual user. That’s base access to the platform.
4:30 – That’s gonna allow you to access on-brand professional looking content, make your own copies of it, customize it,
4:36 – and export it out to the folks who need to see it most. The two other terms we’ll be using frequently today
4:42 – are templates and projects and documents. Templates are that pre-designed on brand professional collateral
4:49 – that you’ll be able to customize, and edit, and, when you do, you’ll make your own copies that become projects and documents.
4:56 – With that out of the way, let’s start a tour here of the homepage. We’ll do a tour of the navigational platform
5:01 – and then we’ll jump into how to use it. As I mentioned before, when you first log in, you’ll come to a screen
5:07 – that should look very much like this. However, you may not see any of the thumbnails I see across the center of my screen now.
5:13 – That’s because those reflect recent documents you’ve been working on as a user. If you’ve never created any,
5:19 – you’re unlikely to see them there. These recent projects or documents are a great way to jump right back into something
5:24 – you were working on previously. If I mouse over, you see I could hit open on any of them. That would open the editor
5:30 – and I could continue working on those from a previous login session. Your recent projects will always be unique
5:37 – and specific to you. You’re not gonna see the recent projects someone else has been working on. Only what you as an individual user have been working on
5:44 – are accessed. Next to recent, we see starred. These reflect any templates
5:49 – you may have marked as starred or favorite. You might do this, because as the template library continues to grow and expand,
5:55 – you might have some that you use quite frequently, so you want to jump right into those while having to browse the template library.
6:02 – Again, your starred is always gonna be unique and specific to you. You won’t see what anyone else has marked favorite
6:07 – nor will they see yours. This third option, however, is unique in that it reflects a team approach.
6:14 – We click on the popular tab, we’re gonna see which templates among all of them that we have access to
6:19 – are most popular across the entire team. So, if you’re ever curious, what are my peers working on?
6:25 – Which templates are being used most frequently in the platform? You can click on this tab to see that.
6:30 – From here we could click new, and create our own copies, and start editing or customizing those. This is a fantastic tool
6:36 – whether you’re brand new to the platform or you’ve been in it for a while just to double check and see if there’s maybe a template you’ve overlooked
6:42 – that’s seeing quite a bit of frequent use. Before we talk about navigation,
6:47 – there are two other important icons here in the homepage I wanna draw your attention to.
6:53 – If we look in the upper right hand corner, we’ll see a small question mark inside of a circle. If we click that, it’s gonna create a dropdown
6:59 – that provides us with a variety of extremely useful resources for learning what’s new in the platform,
7:05 – getting help and learning how to use the platform, or other tools. So, if we scroll down, we can see we can look at what’s new.
7:12 – These are new features that have been added to the platform in the last year. We can jump to our help center or resource library.
7:18 – This is an extremely valuable tool that we’ll talk more about in just a moment. We can watch videos, take courses,
7:24 – or even see upcoming webinars in the platform. Next to that, we see the bell or alert icon.
7:32 – Before we talk about it, it’s important to note that your access to the Marq platform will always be tied to an email address.
7:38 – Whenever the system needs to communicate with you in any way, it’ll send you an email letting you know you have a document that’s been shared,
7:45 – you have a new comment, or maybe a new template’s been added. You’ll also be able to view any and all of those alerts
7:50 – by clicking on this bell icon and scrolling through to see there as well.
7:56 – With that out of the way, let’s go ahead and talk about how you’ll navigate throughout the Marq platform.
8:01 – You’re always gonna navigate either via this left-hand navigation bar, and we’ll talk about each section in turn,
8:07 – or via new tabs that open your browser. Throughout the training, I’ll try to tell you when I’m accessing a new tab
8:13 – that opened in the browser or we’re coming back here to use a navigation bar. Before we explore the navigation bar,
8:19 – I do wanna point out a quick tip. In the upper left-hand corner, you see three small dash marks.
8:25 – If we click that, it will close or expand that navigation bar. I point that out early, because as we work through different sections,
8:31 – it may close on its own or we may intentionally close it to show a bigger view of the screen. Just know that you can re-expand it there at any time.
8:40 – With that, let’s begin our tour. We’re currently on the homepage, and beneath that, we see “My Projects”.
8:46 – I’m not gonna click on the “My Project” tab just now. We’ll circle back there during the demonstration portion of the training,
8:52 – but think about “My Projects” as your private storage folder. Anything you make, create or create a copy of
8:58 – is gonna live under “My Projects”. No one’s ever gonna have access to your “My Projects” folder,
9:04 – though later we’ll talk about how you can share specific projects or even collections of projects outta that folder
9:09 – to other members of this team. “My Images” is the next one down
9:15 – and we will go ahead and click on “My Images” now. That takes us to our private image library.
9:20 – Any images we’ve uploaded in the platform will live here as well as access to additional images
9:25 – that have been shared with us. If we click add, we see that we can add individual images,
9:30 – folders of images or entire pages from a PDF. You won’t have the ability as a user to add brand images.
9:39 – All of your images will live in here, and we can create folders to sort and organize them, and then use these images
9:44 – to customize the content we’re working on. Additionally, if we look at the “Shared With Me” below that,
9:49 – we’ll see a collection of any and all images that have been shared with us. We’ll be able to use these as well when we customize our content,
9:56 – but you won’t be able to edit, add to, or rearrange the “Shared With Me” folder
10:04 – Beneath “My Images” are “Templates”. Again, we’ll come back to “Templates” when we start the demonstration portion.
10:10 – “Templates” are where you’re gonna find all of that pre-designed on brand professional looking collateral that you’ll make copies of to customize or edit.
10:19 – Brand assets, and we’ll go ahead and click on that next, gives us a preview opportunity of all the brand collateral
10:24 – that’s been shared out to us. In this case, we can see all of the brand colors we’ll have available.
10:29 – We can click on brand images, and if any of ’em been uploaded here, we’d find these here. Typically, under brand images,
10:34 – you’re gonna find icons and logos that everyone across the entire team might need.
10:40 – We can review any brand fonts that have been loaded and see all the different font options we’ll have access to as we customize our content.
10:48 – Under “Textiles”, we’ll see any pre-design textiles that our admin or design team has created to allow us to add additional text boxes
10:55 – to content we’re working on. As a user, you won’t have access to smart fields or settings,
11:00 – so we won’t dive into those today. You will never see “Restore Admin”.
11:05 – That’s a function of me on the Marq side impersonating an account for another user, so you won’t ever see that.
11:14 – The second to last option here is the Help Center and is perhaps the most important thing I’ll show you on the homepage.
11:20 – As I mentioned earlier, we’re gonna cover a ton of information today and I’ll try to pause when I really need you to focus in
11:26 – on an extremely important piece of information. In this case, the Help Center. If we click on this,
11:31 – it’ll open a new tab in our browser directly to the Marq Help Center or Resource Library.
11:36 – Here, I can search for any tool, feature, or function I’d like to use in the platform, and it’ll take me directly to a variety of articles
11:43 – and tutorials on how that particular feature or tool works. Alternatively, I can scroll down,
11:48 – and, once, again link directly to training videos, courses, are upcoming events. Again, whether you’re brand new the platform
11:55 – or you’ve been in it for a while, the Help Center is an invaluable tool to help locate any features or functions you don’t know how to use,
12:01 – or haven’t used in a while, or just to learn what else Marq is capable of.
12:06 – Since that opened a new tab in the browser, I’ll simply close it to go back here to the homepage.
12:12 – The final tab is your personal account or login information. If we click on the carrot here, we’ll see that we could go to account settings or log out.
12:19 – In account settings, you’ll simply find ability to populate some various smart fields, and we’ll talk more about those in the demo,
12:25 – or see your own personal account information and adjust some small settings there.
12:31 – With that, we’re ready to see how you’re gonna make use of the platform your first time in and on returning visits.
12:37 – Before we do, I’ll pause really briefly to see if, Anne, there are any clarifications or additions you’d like to add, or if any questions have come through chat yet.
12:51 – [Ann] You’re doing great, you can keep going. I’m learning a lot myself. – [Patrick] Awesome, so let’s jump in on,
12:57 – how do you make use of the platform your first time in? Again, you’re unlikely to have any of these recent projects,
13:03 – so we’ll first go to “Templates”. Here, we’ll see all of the templates that have been shared to us by our admin and design team.
13:10 – Before we explore this page, I’m going to use those three dash marks to collapse the navigation bar, giving us a bigger view,
13:17 – and at this point I wanna make sure you’re aware that Marq is a living software, meaning, over time,
13:22 – your admin and design team can add new templates, update old templates, or retire templates that aren’t seeing that much use.
13:29 – You should expect, as Anne mentioned in the beginning, to see this library grow over time, and, as you’re the first group getting access,
13:36 – it’s a good time to communicate to her or the other admins if you don’t see a template you think you need.
13:42 – Now, as we land, we see that we’re on “Brand Templates” and we see that popular row again. This is just like the homepage showing us
13:48 – which templates are most popular amongst those that have been shared to us. I mentioned that those have been shared to us,
13:54 – because your admin team has the ability to selectively share any of the brand templates
14:00 – or brand images, meaning you may see templates here today that you don’t have access to when you log in or vice versa,
14:07 – or you may have access to all of them equally. So, again, we’re under the popular tab, we can scroll down with our mouse wheel
14:14 – to see all of the other templates that are available to us and we can browse any of these templates this way.
14:20 – This is a great way just to see which templates are in the platform, but as they continue to add new and updated templates,
14:25 – it’s not a great way to find exactly what you’re looking for. Instead, I would recommend you make use of the categories and filters
14:32 – you see here on the left hand side. Remember, these categories and filters can be updated and added to over time, so you may see more as the platform continues to grow,
14:40 – but we can click on a specific filter, for example, flyers, and immediately narrow down to just the templates
14:46 – that match that particular filter or category. Alternatively, I can use can use
14:51 – the search bar across the top to search for a specific type or a set of templates based on their name. As I keep typing, it’ll narrow down to just the templates
14:58 – that contain those characters. This is a great way to quickly sort through all the templates that are available
15:04 – to find just the ones you’re looking for. Once I find a template that I’d like to use,
15:09 – I can left click on it to bring up a larger preview. In this case, I’ll be able to read any descriptions
15:14 – about the size or use case of this template. If there are multiple pages, I can click through each of those pages
15:20 – to see exactly what I’m working with. If I decide this is in fact the template I’d like to use,
15:26 – I can click “Use Template”. Now several things are gonna happen here at once, so we’re gonna talk through all the things taking place
15:33 – once I click use template. The first thing it’s doing and perhaps the most important for you as a user,
15:39 – it’s letting you know it’s creating a copy called a document or a project from that template. You are never editing the original template,
15:46 – always making your own copy. I stress this, so you’ll feel comfortable diving in, creating copies,
15:51 – and experimenting with just how much you can accomplish in the platform. The second thing it’s letting us know,
15:57 – it’s gonna save us our copy based on the name of the template. It’s important to note that you can change
16:03 – or edit this in any way that you like and I recommend coming up with a naming convention that’s gonna make sense to you,
16:09 – as over time you may build up dozens or even hundreds of projects in your “My Projects” folder.
16:15 – For today’s purposes, we’re gonna name this “Patrick” and “Test”. The next thing is it’s letting us know
16:21 – it’s gonna save our copy under the “My Projects” folder. If, over time, you create sub-folders in “My Projects”
16:27 – and we’ll talk more about that in a bit, you could click the dropdown and redirect specifically which folder it should go in.
16:34 – Finally, as soon as I hit “Create Document”, it’ll open a new tab in my browser directly to the editor,
16:40 – where I can start to customize and personalize this content. I’m gonna let that tab open and load,
16:45 – but then we’ll leave it to come back here and talk about how our projects are stored and organized.
16:55 – Here we see a new tab loading in the browser and we’re here in the editor. We’re gonna come back and do a full robust tour of the editor
17:02 – and then demonstrate just how quickly and easily you can edit the content you have access to. For now, we’ll jump back in tabs to the project tab,
17:09 – where if you note in the bottom right, it’s telling me it’s saved “Patrick Test” to my projects.
17:15 – We’re gonna go to the “My Projects” tab now. First, we’ll re-expand our navigation bar and then we’ll click under “My Projects”.
17:22 – Here, we’ll see any of the projects we’ve created in the past as well as the one we just created, “Patrick – Test”.
17:29 – We can mouse over these and see that we can open them. Again, opening a new tab in the browser directly to the editor,
17:35 – we can share them, and we’ll talk about more about sharing once we get done with the editor demo,
17:41 – and, if we hit more, we see that we can rename them duplicate, cut, copy, delete,
17:46 – and show the details of them. We’ll talk more about how to do some of the other options in just a bit.
17:51 – For now, I wanna remind you that you have unlimited storage in the Marq Platform. I point this out to you,
17:57 – because if we mouse over and we choose more and to delete, note, we’re not gonna get any type of caution
18:03 – or warning from the system that we’re about to delete anything. Instead, after a few seconds, it’ll disappear and drop into “Trash”.
18:11 – I can recover it from “Trash” for up to seven days. At the end of that time, it’ll empty automatically and be gone forever.
18:17 – No way to recover it. Now, this isn’t a big deal if you’re working on a single page flyer or a simple project that you just customize quickly,
18:24 – but if you’re working on something that had multiple pages or you spent a lot of time customizing, that can be a real pain.
18:30 – Instead, I recommend you make use of the folders and sub folder system in the Marq Platform
18:35 – to organize and store your projects. If I right click in any empty space under “My Projects”,
18:42 – I can choose to create a new folder. I could name this folder anything that I like.
18:47 – In this case, we’ll name it “ARCHIVE”, and, once I hit okay, within a few seconds, I’ll see that folder pop up here as a thumbnail.
18:54 – I could then drag and drop any projects I wanted into that folder to better sort or organize them.
19:00 – I could even create additional sub-folders within it to get as granular as I like in organizing and sorting my projects.
19:07 – This is a great way to make sure you can go back later and find exactly what you’re looking for if you need to update or change an older project
19:13 – or just to organize projects, so you’re not having it to browse through all of them.
19:18 – Again, I could go to “Trash” and restore this, but if I missed that window after seven days, it’s gone forever.
19:25 – We’re gonna come back to projects in just a bit to talk about how you can share access to specific projects from this tab,
19:32 – but, for now, we’re gonna jump into the editor, do a full tour of it, and talk about how easily you can customize
19:38 – the content you’re working on, and then export it. Before we do, a quick pause again and anything you would add or clarify here,
19:44 – also have any questions come up in chat? – [Anne] Yeah, so actually Heather Carlson…
19:50 – Hey, Heather. Had a question about whether or not colleges or divisions
19:55 – would be able to upload their own templates, and, yes, we would love to work with you.
20:02 – We’re actually working to upload a bunch of career templates
20:09 – and we’re interested in helping other groups do the same thing.
20:14 – So, we’re looking forward to growing the templates that way as well. – [Patrick] Perfect.
20:20 – Thanks so much, Ann. So, yeah, users won’t have the ability to add their own brand templates, however, your admin team is able to update
20:26 – and add templates as needed, and so that’s something you’ll be able to work with them to accomplish.
20:32 – So, we just looked at projects, how to tour and make new folders there. We’re now gonna click on the still open tab to the editor.
20:40 – Alternatively, I could hit open on any project I’ve created and open a new tab to the editor there as well.
20:48 – Now, I’m gonna start this tour of the editor, which is gonna cover a lot of information with the two most important things you need to remember
20:54 – about the editor. So, this is the front load of the important information. The first is the ability for your admin and design team
21:02 – to help ensure that you stay on brand and your final product looks professionally designed. They have the ability to put locks in place
21:08 – on templates that they create. These locks will carry over to your personal and private projects.
21:14 – If we click on a text box, or an image, or a shape, we may see a yellow or a red lock.
21:19 – If we see a yellow lock, it lets us know some part, but not all of the content in that shape, text box,
21:26 – or image has been locked, meaning we have some ability to edit there. If we click and see a red lock
21:32 – as we see here in the bottom right, that lets us know that aspect has been fully locked. We can’t make any changes there.
21:38 – You’re typically gonna see red locks on things that should never be moved or edited, like logos or icons,
21:44 – and yellow locks on text boxes or images, letting you know that you can’t rearrange them on the page,
21:49 – or that you can’t resize them, or adjust the font or text. If, at any time,
21:54 – you wanna see what all of the locks on a project are, you can go to view and choose “Show Locking Restrictions”.
22:01 – Here, we’ll see all of the locks that are in place, what their color is, and we can quickly determine what we have the ability to edit
22:07 – and what we do not. I point out these locks early, because as we begin our tour,
22:12 – we’re gonna see that there are some things we won’t have access to on a given template that we might on others.
22:19 – For now, I’m gonna turn off that view locking restrictions and talk about the second and perhaps most important thing
22:25 – to show you here in the editor. If you recall from the homepage, I mentioned the Help Center was the most valuable resource there.
22:31 – Once you’ve opened up the editor, if you look near the upper right corner, you’ll see a small set of binoculars.
22:37 – If we mouse over that, we see it’s called “Find and Use Features”. If I click on that, it’s gonna bring up a search bar
22:43 – where I can search for any tool, feature, or function I’ll like to make use of in the platform, and Marq is gonna create an animated arrow
22:49 – trying to show me where in the editor that tool, feature, or function lives. If I mouse down from option to option,
22:56 – that arrow will continue to move trying to help me find exactly where in the editor the specific tool I want lives.
23:05 – If I get down to the question marks, it’s no longer showing me where in the editor that tool lives.
23:10 – Instead, it’ll open a new tab in my browser directly to the resource library on a page that talks about
23:16 – that particular tool, feature, or function. In this case, I can jump to inserting images, image rotation,
23:22 – essentially learning anything about the image section of the editor that I would like.
23:27 – As I opened a new tab, I’ll simply close it to go back to the editor. Whether you’re brand new
23:33 – or you’re very familiar with the platform, using the feature find tool will help you locate tools you either haven’t used in a while or have never used before.
23:39 – It’s one of the most powerful resources you’re gonna find in the editor. With that, let’s begin our tour of the editor.
23:46 – Now, as you can see, there’s a lot on this page to cover. It’s easiest to break it down into three sections.
23:52 – We have the left hand side, and we’ll talk about each of these options in turn, where you will add content to a project you’re working on,
23:58 – so think about the left hand side is adding to your project. The top section is where you’re gonna get granular
24:04 – with your text layout. If you’ve ever worked with a text editor before, you likely recognize most of those symbols
24:09 – and we’ll talk more about those in a moment. Finally, the right hand side lets you get really granular with the layout
24:16 – of either pages or assets on the project you’re working with. If we click on a text box or an image,
24:21 – our options will change, and we’ll talk more about those in just a moment. For now, let’s begin on the left hand side.
24:28 – We’re already open to the option for pages. Here, we could add additional pages if it’s not been locked or prevented by our admin team,
24:36 – or rearrange our pages in our layout. If I click new page and it has not been locked,
24:42 – I would see either the option for a blank page, or alternative page layouts that have been pre-designed for me,
24:48 – and I could click those, and insert those directly into the project I’m working on. If I click on any page,
24:53 – the editor will jump directly to that page, so I can begin editing it. And, if it hasn’t been locked, I can left click and hold
24:59 – to rearrange the layout of the pages. Finally, if I don’t need a particular page and it hasn’t been locked,
25:05 – I can right click and delete that page, removing it from the editor.
25:11 – Again, that’s under the “Pages” tab, left-hand side, where you can add content to the project you’re working on.
25:17 – Beneath “Pages”, we see the option for text. These are all those pre-designed text boxes we showed you earlier
25:22 – that have been built out by your admin and design team to allow you to quickly add an on-brand customized text box
25:29 – to the project you’re working on. If I needed to add this heading, for example, I could left click, and hold, and drag it onto the project anywhere that I needed.
25:37 – Note, again, this can be locked by your admin design team, in which case if I tried to drag it on, it would let me know.
25:43 – Adding additional content may be locked on this particular template.
25:48 – Beneath text, I see images. Images are a fan… Or, not images, shapes, I’m sorry. Shapes are a fantastic tool in the Marq Platform.
25:56 – You can fill them with an image, fill them with color, or convert them to a text spot. They work exactly the same as the text fields.
26:02 – We can drag and drop them right onto there. Beneath “Shapes”, I see “My Images”.
26:08 – Here, I can view all those images I’ve left uploaded, as well as use to carrot dropdown to access those images that have been shared with me.
26:16 – I could also upload additional images from here as well. Beneath “My Images”, I see “Tables”,
26:22 – where I can draw the columns and rows I need to add a table to a project I’m working on.
26:28 – Beneath that, we have “Smart Fields”, and I wanna pause for a moment to talk briefly about smart fields. You as a user don’t really need to worry
26:34 – about smart fields very often. If you’re ever missing one, you’ll know and we’ll explain how in just a moment, but smart fields are a powerful tool your admin team can use
26:43 – to automatically look and populate information on a specific template for you. For example, if we were working on a business card
26:49 – that needed our first name, middle name, and last name, they could create that template with each of those smart fields in place,
26:56 – and, whichever user made a copy, it would look for their account, first name, middle name,
27:01 – or last name. If I’m ever missing a smart field, I don’t have it populated already, I would see a bright red banner across the top that says,
27:08 – “You’re missing a smart field for this project.” It would give me the name of the smart field and then ask me to populate information,
27:14 – in which case it would automatically fill it in for me. Smart fields are a fantastic tool, but, again, as a user,
27:20 – you won’t have to worry about them very often, unless you decide to insert them yourself, and, again, if you’re ever missing one,
27:25 – you’ll see that information here. Finally, beneath “Smart Fields”, we have our “More” or our advanced features.
27:31 – We won’t be diving into these today, but this allows you to add buttons, videos, and scrolling text fields
27:36 – to any projects that might be shared digitally. So, that was the left hand side,
27:42 – that’s adding content to the project we’re working on. Now, we’re gonna look across that top row, which is the ability to get granular with text
27:49 – and text layout. Note, if I click on a text box and I see certain options are ghosted or grayed out,
27:55 – that lets me know that particular change or asset for this text box has been locked.
28:00 – I won’t have any ability to edit that, but you should recognize these symbols, bold, italicized, underlined,
28:07 – changing the color or the size, as well as alignment and bullets.
28:12 – Again, if any of those are ghosted or grayed out, it means they’ve been locked by your admin team and you don’t have the ability
28:17 – to edit that particular option in the text box you’re working in. Finally, the right hand side
28:24 – is where we can get really granular with the layout of any asset we’re working with. You will not often come to this right hand side
28:31 – except when adding and editing images. Once we get to the demonstration of that, we’ll show exactly how that works.
28:37 – For now, I’ve selected a text box and I see my options are text, shape, and layout. Under text, I see I can adjust the paragraph styles,
28:44 – bullets, spacing, and so on. Under shape, I see that I could add a fill color, a border, a shadow,
28:50 – or adjust opacity. If I go to layout, I see the option to bring the text box to the front or back,
28:57 – rotate, or otherwise adjust. When I click on image, I see my options change,
29:02 – and we’ll talk more about that in just a second. For now, let’s dive into how you’ll actually edit content that you’re working on.
29:11 – So, I’ve created my own copy of the template, so this is my project. I could still go up and change the name here if I need to,
29:18 – but once I’m ready to start customizing, I can double click on any text box that’s not fully locked,
29:23 – that is doesn’t have a red lock. I see the cursor goes live and the text box goes green.
29:29 – I can now start typing over it, copy and paste over, delete what’s there, and do anything else I would expect to do
29:35 – with the ability to text edit. Note, I don’t have the ability to rearrange the text box if it’s been locked,
29:41 – in this case it hasn’t, or I don’t have the ability to change some of the font options,
29:46 – but otherwise I can customize the text therein. Now, as I type, I want to draw your attention
29:51 – to the upper center of the screen where we see the option for saving and then saved. Marq is a cloud-based software.
29:58 – It’s gonna automatically save to the cloud, anything that you’re working on and any changes you make after a few seconds.
30:04 – Note, if I make some quick changes, it says saving and then save, and if I were to be really quick, make a change and try to close out,
30:10 – it would let me know that it hasn’t had a chance to save yet, and needs to catch up.
30:15 – Since we’re already looking at saved, let’s draw our attention slightly to the left of that, to the undo and redo buttons.
30:22 – If you’ve been paying close attention, you may have noticed me use the undo and redo buttons already in this demonstration.
30:27 – These will undo any number of changes that you’ve done in the current instance of the platform that you’re in
30:33 – or bring those changes back. It’s a great way to undo something if you’re not sure what you clicked or hit
30:39 – or to bring those changes back again. I should stress the undo and redo options are only gonna work in the current instance of the platform
30:47 – that you’re logged into. Meaning, if I make a change today, leave the platform and come back tomorrow,
30:52 – it won’t remember for undo and redo purposes what I just did. Instead, I would go to “File” and choose “Revision History”.
31:00 – Here, I can see a list of any and all changes I’ve ever made to my project or document. I could restore back to one of those versions
31:08 – or even create a new copy based on those previous changes. So, I have a lot of control on creating new copies
31:15 – or restoring back to a previous version I was working from.
31:20 – So, again, to edit text, I can double click in any text box,
31:25 – start typing to make changes. Swapping out images is just as easy. I can double click on an image,
31:32 – and it’ll bring up my image library, or those shared with me images, where I can browse anything that I have access to.
31:38 – I can select an image I’d like to use and choose to insert it directly into the project.
31:45 – Now, note, the system is always gonna try to match the size, shape, and layout of the previous image,
31:50 – but as I mentioned before, images are one of those few cases where you might go to the right hand side.
31:56 – In this case, if my image isn’t quite aligned, note I’ve clicked on it, the right hand side says image and layout,
32:01 – I can drop down the carrot for image, and choose crop and mask. Now, I have the ability to adjust my image, resizing it,
32:08 – adjusting it as needed, to make sure it fits exactly as I’d like to see it in the project I’m working on.
32:15 – Note, I’m working in a separate layer and you can see the rest of the image is grayed or ghosted out,
32:20 – and, once I hit enter, any of those changes will come into play instantly. And, it’s just that quick to make most of the edits you’ll need to make
32:27 – when customizing content. Double click in a text box to bring up the cursor and swap out and make those changes.
32:33 – Double click on an image to bring up your image library and add or swap out images there.
32:38 – Alternatively, I could go to my images and drag and drop an image directly in to have it replace that as well if it’s in a shape,
32:49 – I can scroll with the mouse wheel between the different pages, again, clicking on any text box,
32:55 – or adding images. Note, in this case, there’s not a preexisting image, so I can’t double click to replace it.
33:01 – I would need to drag and drop an image and resize it to ensure it fits exactly as I’d like to see here.
33:07 – In this case, the images I’ve uploaded aren’t gonna fit in this vertical layout, so I may need to either upload another image,
33:13 – or, again, access those shared with me images to bring in the ones that are appropriate.
33:22 – We’ve covered a lot already. I wanna pause again to stress for you that the most important thing I hope you take away from this training
33:27 – is you will never break anything in the Marq Platform. We could delete every page on our project,
33:33 – rearrange anything that’s not locked down, and we could either undo our changes today, go back to revision history and undo it later,
33:39 – or always go back in the template library and grab a new copy to start again.
33:45 – I’m gonna pause for just a moment to see if there’s any questions that have come up, or, Anne, if there’s any clarifications,
33:50 – and then we’ll talk about collaboration, and finally our export options.
33:56 – [Ann] Sure, so Nick Garrett had a question. Can you populate smart fields
34:02 – using spreadsheets, CSV files, et cetera, like a mail merge?
34:09 – [Patrick] So, that is an advanced question. The short answer is yes, but it has to be turned on by your admin and design team,
34:16 – and it’s certainly an advanced feature that would need some deeper looking into, but it is a function of the platform
34:21 – to allow you to bring in Google Sheets, specifically Google Sheets, and populate information via smart fields that way.
34:28 – You can also use those to create mail merges as well. – [Ann] Did that answer your question well, Nick?
34:40 – [Nick] Yes, it did. Thank you. – [Ann] Okay, thank you.
34:45 – [Patrick] And, are there any clarifications or additions you’d like to mention before we move on to collaboration and then exporting?
34:51 – [Ann] So, the only other thing I was gonna say is, right now, we don’t… If you’re looking at a document and you click on pages
34:59 – to see if there’s alternative designs that you can select,
35:04 – right now, we don’t have any templates that have that as an option, but, in the future, we plan on making them,
35:09 – so that there’s a little more flexibility in the design. If you want larger photos, full page photos, whatever,
35:17 – we’re going to work on adding some of those. So, keep an eye out for changes and updates.
35:24 – [Patrick] Perfect, Ann, thanks so much. So, one of the other really powerful tools in the Marq Platform
35:29 – is the ability for you to work collaboratively with other members of this team. Now, I wanna remind you and stress again,
35:35 – this team means people who have access to the Boise State Marq Platform.
35:41 – So, let’s say that I’m working on my private project, and as I mentioned before, no one else will ever see your project unless you give access,
35:47 – but I have another team member or a peer who I wanna work with. If I go up next to the binoculars
35:52 – and look over ’til I see the little person with a plus icon, I can collaborate or share with members of this team.
35:59 – I can hit “Collaborate” and I can choose between one of four options of levels of sharing,
36:05 – edit, edit and share, comment, and view. If I give someone edit access to my project,
36:10 – they can actually open my project in their instance of Marq and make changes to it that will be reflected the next time I log in.
36:17 – If I give them share access as well, not only can they open and edit my copy, they could share it to other members again of this team.
36:25 – If I give them comment options, they’re only gonna be able to leave me a note, or a message, or some feedback,
36:30 – and we’ll explore comments further in just a moment. Finally, if I give them view access, all they can do is view it and see what’s available.
36:38 – In this case, we’re gonna choose edit access, and then I can start to type the name or email of anyone that I work with within this team.
36:46 – Once I find the person I’d like to work with, I can click their name, choose whether or not they get a custom message or an email,
36:55 – and then share my project with them. If I chose to give them an email, they’ll get an alert from the system
37:01 – letting ’em know a project’s been shared. If I don’t, they’ll still see that alert under the bell icon
37:06 – that says, “Patrick, or whoever you logged in, has shared a project with you.”
37:11 – I can see who I’ve shared with at what level and I can adjust that level on the fly
37:17 – or the X to remove their access entirely. Now, if this person were to be logged in,
37:22 – I would see their icon pop up and we could work together in live time to customize this project we’re working on.
37:29 – We could use the chat feature found down here in the bottom right to chat back and forth and give each other feedback.
37:36 – But, what’s probably infinitely more useful, I can use comments to communicate over time with them.
37:42 – Let’s say I really don’t love this image here and I need a better example. I could right click on it and choose to add a comment.
37:49 – When I do that, I’m prompted to use the at symbol on who I’m gonna reach out to, and, as long as I do that,
37:55 – they’ll get an email from the system and an alert saying they have a comment. I could then type anything that I like,
38:00 – help me find a new image, what are your thoughts, any feedback at all, and choose to comment.
38:05 – I’ll then see that we’ve now added a quotation marks inside of a chat bubble here in my version of this project.
38:12 – The next time that person logs in, they could click, read that comment, and leave me one back. Those comments will never show up anywhere,
38:19 – but here in the editor, and they can be resolved at any time to have them go away, but now we have a communication
38:24 – as we work back and forth to customize this content.
38:29 – I’m gonna leave this tab open and jump over to the projects tab.
38:34 – Right, I mentioned before that we can share from projects as well. What I’m gonna do first though is refresh my screen
38:41 – and the reason I’m doing that is to remind you again, Marq is a cloud-based software. If you ever make a change
38:47 – and don’t see it reflected immediately, refresh your screen, give the system a chance to reload.
38:52 – Now, we see a little share icon over the project I just shared. I can click the share button from here
38:57 – to share the same way I would in the editor, choosing what level, adding their email or name,
39:03 – and giving them access to my project, and adjust from here as well. So, you’ll always be able to see who you’ve shared with
39:09 – or given access to your projects. Alternatively, I could share an entire folder of projects
39:14 – in the exact same way, and any projects I later add to that folder would automatically inherit its sharing properties.
39:22 –Now, this ability to collaborate is a fantastic tool either to share with your admin team and get feedback or assistance,
39:28 – or with your peers that you might be working with to customize a specific piece of collateral.
39:33 – I’m gonna pause briefly, Ann, is there anything you’d like to add about sharing or any questions that have come through on sharing?
39:41 – [Ann] I don’t see any questions about sharing. Thank you, this is so amazing. Nick Garrett did ask a question about…
39:50 – Wait, I better go to Joe’s first. Sorry, Joe Stoltz’s first.
39:55 – He asked, is it possible to add and toggle on and off the view of guides, rulers, and grids,
40:02 – similar to Adobe software? – [Patrick] Absolutely is.
40:08 – So, we’re gonna go to view, and, anytime we wanna see that, we can go to view, and show all of our options there.
40:14 – Alternatively, and I would encourage you to do this often, if you’re looking for a feature in the platform,
40:19 – bring up that search box under feature find and start typing what you’re looking for. Most likely you’ll find
40:25 – not only the tool you were looking for, but additional options related to it. Great question.
40:30 – [Ann] Yeah, okay. And, Nick had another question. Can multiple people work
40:36 – in the same project at the same time like Google Docs? – [Patrick] Absolutely.
40:41 – I could add as many collaborators to this project as I’d like and I could give each of them different levels of access.
40:47 – Let’s say I wanted to give one person only comment access. I don’t want them making changes, but I do want them to be able to come in and leave feedback.
40:54 – I would adjust my sharing level to comment only, choose their name, and share it out to them.
41:01 – They would be able to comment, whereas Anne would be able to still make edits. And, I can keep adding and adjusting those as needed
41:06 – to have as many collaborators at any given time that I like. Now, note some of those privileges stack,
41:12 – if you have edit access, you obviously have comment access as well, but giving comment access does not grant edit access.
41:19 – So, we could really work with a very large or small team to customize and work together on this content.
41:24 – Great question.
41:31 – So, let’s continue on and talk about exporting and then we’ll– – [Ane] Sorry, Patrick, I’m sorry to interrupt. Can I ask…
41:36 – There’s one more question. Is it possible to customize notification settings for chat comment features?
41:46 – [Patrick] For the user perspective, not as much. So, if you’re gonna get notifications from the system
41:51 – whether someone has shared with you or otherwise, that’s gonna come through via the email and also via the alert.
41:57 – Admins do have the ability to make some notification adjustments, either account wide or specifically for admins.
42:06 – I should note, comments will never send you any type of notification and they only exist within the given instance
42:13 – that you’re working in. So, if I’m not working live with someone today, giving a chat, it’s not gonna be useful to them.
42:18 – In that case, I’d always wanna make a comment to them. You can, however, make comments assigned to no one.
42:24 – So, if I wanted to give myself a reminder here, I could add a comment, I could not add anyone and just make the comment.
42:32 – it’ll remain there and still be visible to anyone that has access to the project I’m working in. I just haven’t tagged anyone,
42:38 – so they get an alert or notification from the system that there’s a new comment waiting.
42:44 – Again, these comments will never show up anywhere but the editor, they won’t show up in any version of the final export.
42:53 – [Ann] Thank you, Patrick. – [Patrick] You’re… Perfect. Let’s go ahead and talk about exporting, how you’re gonna take the final project out of Marq – 43:00 – and share it with the world, and then we’ll pause for any questions at the end, as well as a review. So, once I’ve worked through this,
43:05 – making all the changes that I like, editing everything, perhaps deleting the pages I don’t want to use today,
43:11 – I’m ready to explore my export options. If I look to the right of “Collaborate”, I see the first option is “Preview”.
43:18 – Here, I can get a preview what the final version would look like. If there are multiple pages, I’d be able to click through those here,
43:24 – but I can see what my final version will look like. Note, none of those comments show up here. This is just the final version.
43:31 – If everything looks good, I can then go to my next option, which is to download. I can download as a PDF, PNG, JPEG, GIF, or MP4.
43:40 – Most likely, you’ll be downloading a flyer like this as a PDF, in which case you can select which page or page ranges you’d like to download, what resolution,
43:48 – note, your admin team is already applied the color profile, so we don’t need to change that, whether or not I wanna show crop or bleed marks,
43:54 – and finally what level of PDF. Once I hit next, I begin the process to download it to my device,
44:00 – and I’m now saving my copy to my device. I can attach it to an email, send to a local printer,
44:07 – or otherwise share out. Anne, are there any comments you’d like to add as far as what they should do with their downloaded PDF,
44:13 – whether to send it to a local printer or how they might share that? – [Anne] Yeah, so if anyone needs help
44:21 – with facilitating printing, you can still visit our printing website, boisestate.edu/printing,
44:27 – and you can email PDF’s to printing@boisestate.edu,
44:32 – and work with our university creative coordinator, Haley Arimitsu, to facilitate any printing project,
44:40 – no matter the size. – [Patrick] Perfect. So, I know we’ve covered
44:45 – a ton of information really quickly. I wanna remind you that you will be able to view this recording later
44:50 – to refresh your mind on anything that we may have gone to quickly over. I’m gonna do a very brief recap and then we’re gonna stop and answer any questions
44:57 – that Anne wants to surface. Remember, when you first log in, you’ll always come to the homepage
45:03 – where you’ll see the recent projects you’ve been working on and can immediately open from there
45:08 – just to get back to creating. You can always open a project you’ve already downloaded, make new changes, and download a new version of it.
45:15 – You’re gonna navigate everywhere you go via this left-hand navigation bar or new tabs that open in your browser.
45:21 – On the homepage, the most valuable tool that I can show you is this Help Center where you can read and learn about any tool, feature, or function
45:28 – you’d like to make use of in the platform. If you don’t see the recent project you wanted to work on
45:34 – or you’re looking at one that’s older, you can always go to “My Projects” and grab the project you wanna work on from there as well.
45:41 – Most likely though, you’ll frequently visit templates where you’ll see any of the templates that have been shared, as well as new templates that have been added,
45:48 – or updates the existing templates. We’ll be able to make those copies and we’re always making a private copy,
45:54 – we’re never changing the template, and then go directly to the editor to customize and make changes.
46:00 – Within the editor, the left hand side will allow you to add content to a project you’re working on.
46:05 – The top will allow you to get granular text. And, that right hand side is gonna really let you get granular with a layout.
46:11 – You’ll most often use that to crop and mask an image as you replace an image in the platform.
46:17 – In the editor, the binoculars or feature find is the most useful tool you’ll have access to.
46:22 – It’s gonna help you find anything that you don’t know how to use or where it’s located within the editor.
46:28 – Finally, remember that you can collaborate with as many members of this team, and, remember, team means people
46:34 – with access to the Boise State Marq Account, or we can start exporting it out as a PDF, PNG, or JPEG,
46:40 – and share with the world. You’re never gonna break anything in the Marq Platform. The more you experiment,
46:45 – the more you’ll find it can do. With that, I’m gonna save the last 10 minutes to answer any questions that have come up
46:51 – or to review anything and you’d like to see reviewed.
46:57 – [Ann] Joe had one last question here. Will there be an… Is there a way to export a document in Adobe CC file format,
47:07 – like in Designer Illustrator? I think the answer is no. Is that right? – [Patrick] That’s correct.
47:13 – So, the only options for export are gonna be that PDF, PNG, or JPEG,
47:19 – GIF or MP4 as well, sorry. – [Anne] Does anybody have any other questions?
47:32- Joe says, “Are there any existing integrations with Wrike Software, or other project management software?
47:38 – If there are not, are there plans to develop any? So, currently, no. We do not have integrations
47:44 – that would cost additional monies, but, over time, we’ll see how this grows, and develops,
47:53 – and how colleges and divisions support the growth, and maybe that’s something that we can do in the future.
48:01 – It’s something we’ve definitely been thinking about. – [Patrick] Yeah, to just expand on that very briefly, Marq does have a variety of integrations that are available,
48:09 – and whether you’re an admin or just a user, if you go to the help center and search for some of those features,
48:14 – you can read about some of the additional features available in Marq that may not be available as a user, but the admins can adjust.
48:27 – Alright, everyone, if there’s no other questions, I really want to thank you for your time today. I know we covered a ton really quickly. Anne will be sharing this video out for you to review later,
48:34 – and, once you gain access, my best advice, dive in and experiment with a platform. See just how quickly and easily
48:40 – you can start building up a library of customized content to share out with the world.
48:46 – Ann, are any final comments you’d like to make before we close it down? – [Ann] Thank you all for coming
48:52 – and I look forward to working with you in our Marq system. As you have questions,
48:58 – please don’t hesitate to reach out. I’m just gonna think about this like my old graphic design college days
49:05 – where we are all sitting in the lab kind of learning together, and also some of us will end up knowing more, some less.
49:15 – So, reach out to each other, and help each other, and… And, look forward to making this
49:23 – a great system for everybody. Thank you, all. – Thanks so much everyone.
49:28 – Happy creating.