New course, program, or emphasis record
New Record
Create New
To create a new record go to the Course Form, Program Form, or Emphasis Form, and use the + New button to start a new proposal.

A blank record is created.
Duplicate
Or you can make a copy of an existing record to modify by selecting Duplicate on the record menu.
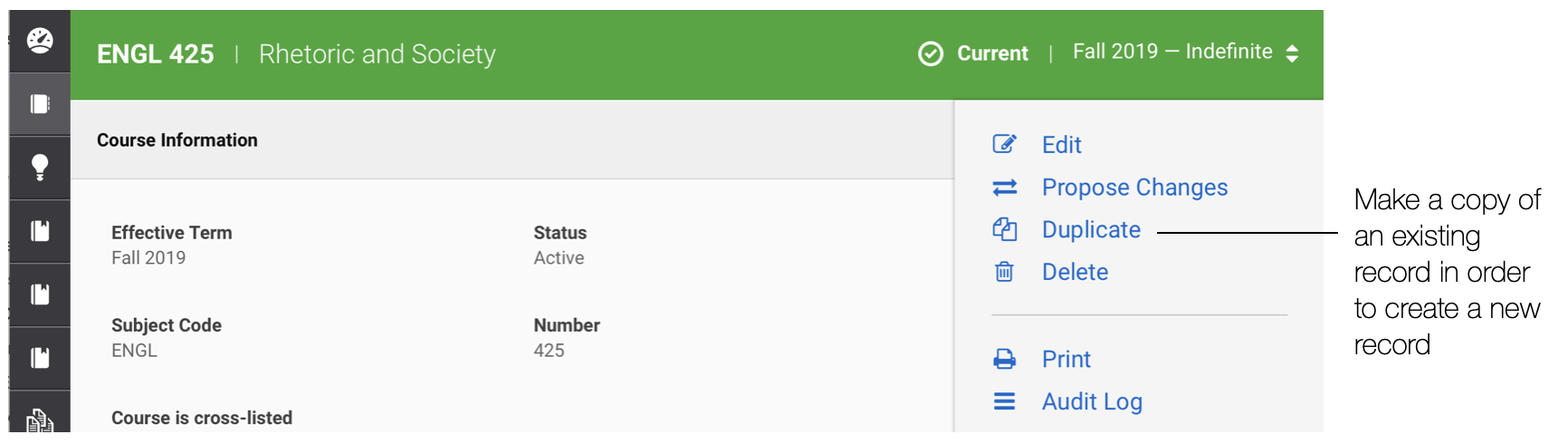
You must fill in the details of the Record Information, Requirements, Impact Report, and Proposal Details sections. Required fields are indicated with a red asterisk are to be completed before submitting the proposal.
See the Course Form, Program Form and Emphasis Form for details about these sections.
Propose Changes to an Existing Record
Propose changes
In the Course, Program or Emphasis Form, find the record you want to change. Select the Propose Changes.
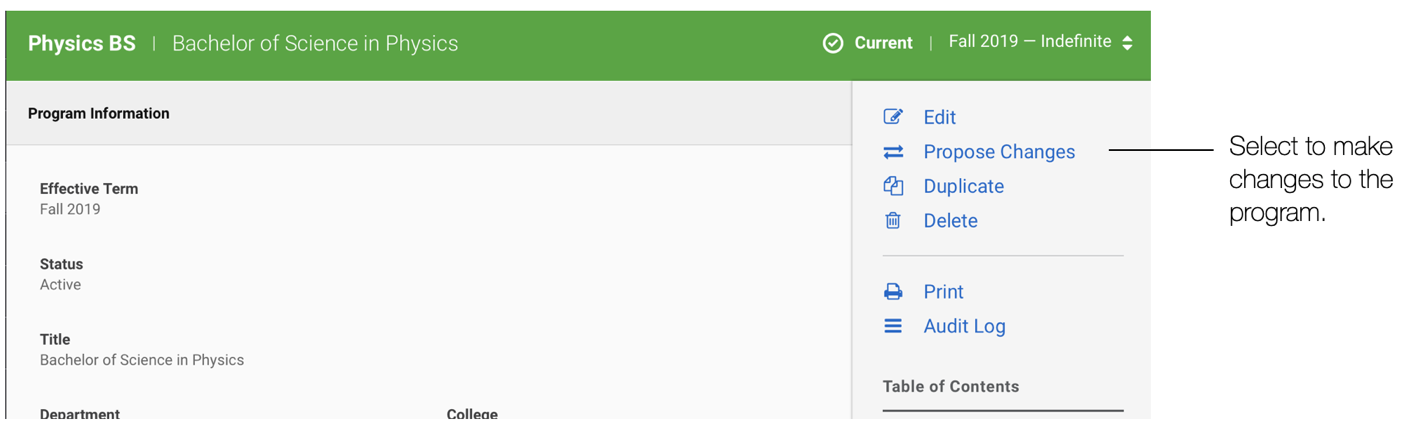
Checkboxes to indicate changes
Check the applicable boxes to indicate your desired changes. The field “sequence change” refers to reordering courses/requirements in the semester by semester format. The checkboxes make the form shorter and expedite workflow.
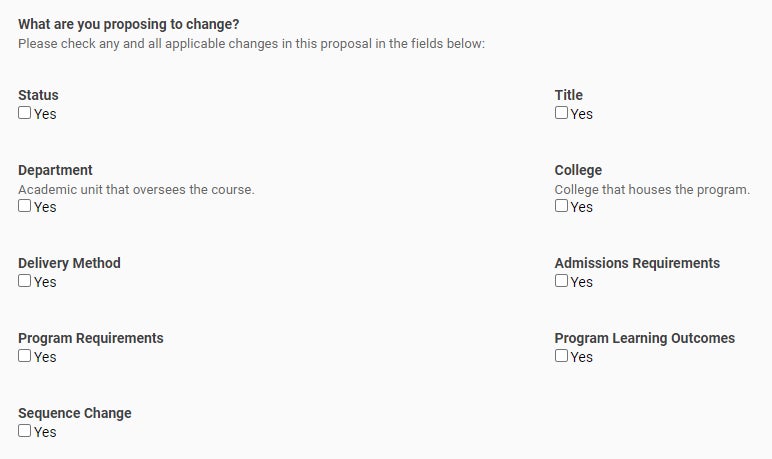
Draft Proposal
Draft Mode
It is by either creating a new record or changing an existing record that you are able to create a draft proposal. For a new record you must complete all of the required fields that are indicated with the asterisks. For an existing record, make changes fields you wish to edit. In both cases, the Proposal Details section must be completed to submit the proposal for approval.
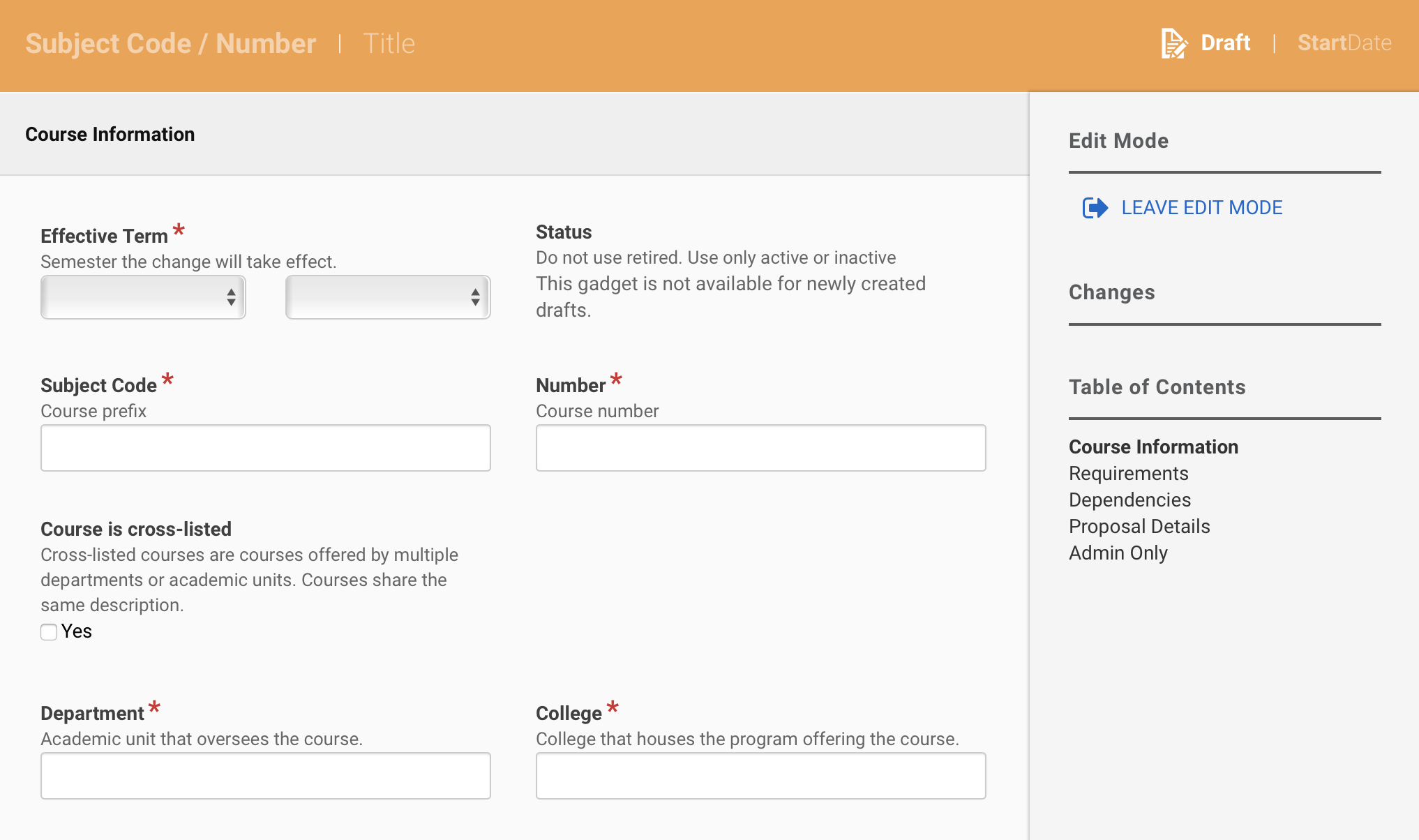
Leave Edit Mode
Once you are done making edits to the proposal you can share, copy, and submit it for approval.
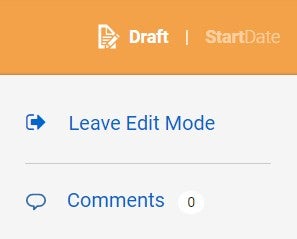
Draft Menu Features
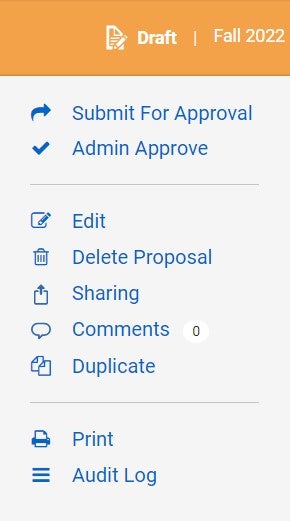
Proposal Under Review
Submissions Paused
The ability to make changes or create new records is available most of the time. The curriculum cycle follows the academic year, so there will be some periods that proposal submission will be paused. When the curriculum committees are ready to start reviewing proposals again, you will be able to submit them for review.

Under Review Menu Features
In modify mode you can edit the fields you wish to change. The Proposal Details section become available to be filled out regarding the changes being requested. Note that the required fields are indicated with a red asterisk and must be completed before submitting the proposal.
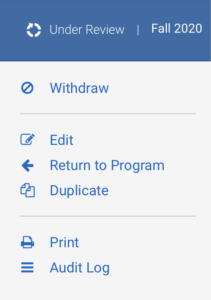
| Field | Description |
|---|---|
| Withdraw | You have the ability to withdraw the proposal from review. If selected the proposal returns to draft status. |
| Edit | Allows edits to be made to the proposal. |
| Return to | If the proposal is making changes to current record (course, program, or emphasis) for a future term, you can use this feature to access the current version. |
| Duplicate | The proposal can be copied to make a new draft proposal record that will share common field data. |
| A printable version of the proposal is created. | |
| Audit Log | A detailed report of the changes made to the record. |
Approval Workflow Process
Workflow Menu Features
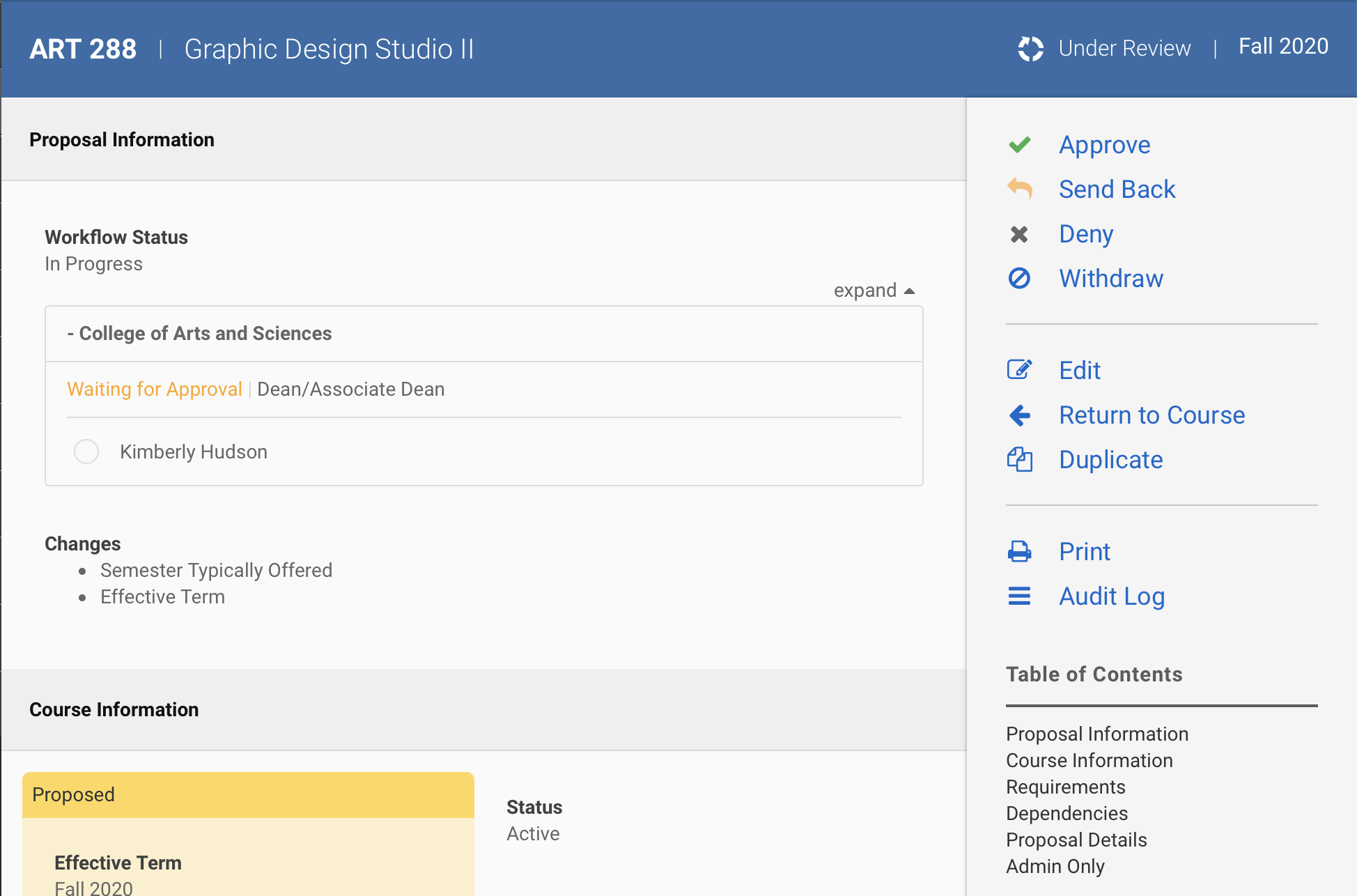
Workflow Status
A proposal under review has a Workflow Status field at the top of the proposal. This will indicate what the status is (in progress, denied, approved) and at what step in the process. You can expand the Workflow Status section to show all of the steps in the process, votes, and comments.
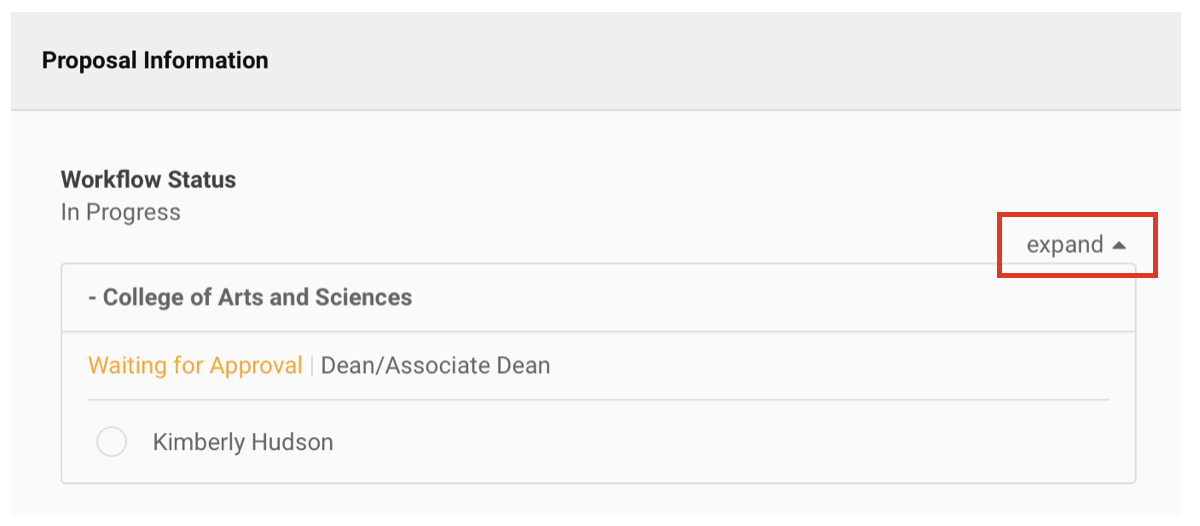
Withdraw or Delete Proposal
Withdraw a Proposal
You may need to withdraw a proposal to fix and resubmit. Withdrawn proposals will return to draft status and be editable until resubmitted.
- Open the proposal you’d like to withdraw. You can find your proposals from your dashboard or from proposals on the left-hand menu.
- Click withdraw from the right-hand menu.
Delete a Proposal
You may need to delete a proposal to resubmit a proposal under a different record, or to clean up your dashboard. Once deleted, you can no longer see any comments, sharing, or information that was in the proposal.
- Open the proposal you’d like to delete.
- If you are in edit mode, click the leave edit mode button.
- From the draft menu, click delete proposal.